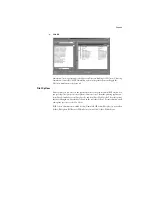Page 56
Service Setup (Windows Printing Service)
For setting up the Windows printing service, these characters are allowed in the text fields:
uppercase letters, numerals, space, and the following characters:
- _ . ~ ! @ # $ % ^ & ( ) { } \ ' ,
N
OTE
:
Lowercase letters are not allowed, except in the Comment field.
Enable Windows Printing Service
—Select to enable SMB (Server Message Block), the file
and printer sharing protocol built into Windows. Enabling SMB allows the RIP Station to
be listed on the network so that Windows clients can print to a particular print connection
(Hold, Print, or Direct) on the RIP Station without any other networking software. For
information on how to set up a Windows client for Windows printing, see “Completing
the SMB printing connection for Windows 95/98” on page 4.
N
OTE
:
Windows (SMB) printing runs over TCP/IP, so TCP/IP must be configured on the
RIP Station and on all workstations that use Windows printing.
Server Name
—The server name is the name that will appear on the network. It can, but
does not have to, be the same name as the server name assigned in Server Setup (see Chap-
ter 2 in the Administrator Guide and page 47 of this addendum).
Comment
—Server comments (optional) can contain information about the printer. Lower-
case letters are allowed in this field.
Domain or Workgroup
—Enter the workgroup or domain in which you want the
RIP Station to appear.
Use WINS Server
—Select to use a WINS name server. Broadcasts from SMB devices cannot
be routed beyond their original network segment without a WINS name server. Setting up
the WINS name server is outside the scope of this manual. To find out if a name server is
available, contact your network administrator.
IP Address
—Enter the IP address of the WINS Server.
Service Setup (Enable Services)
Enable LPD Printing Service
—Select to allow lpd printing. See Chapter 3 in the Administra-
tor Guide for more information.
Enable Web Services
—Select to enable if TCP/IP is enabled on the RIP Station and on user
workstations, and you wish to make Fiery WebTools available to users (see Chapter 3 in
the Administrator Guide). Fiery WebTools include WebSpooler, Status, WebLink, Web-
Setup, Print Monitor, and Installer. A Java-enabled Web browser and a valid IP address are
required for each user. See page 3 for details on supported browsers and workstation
requirements.