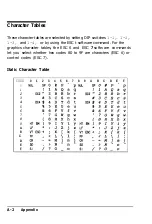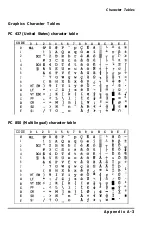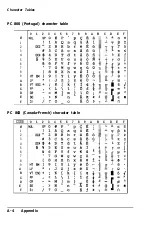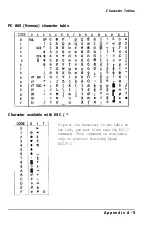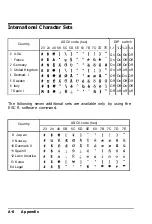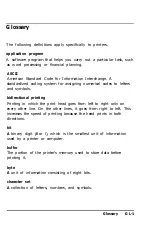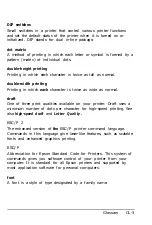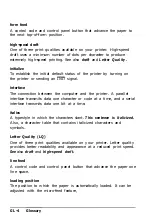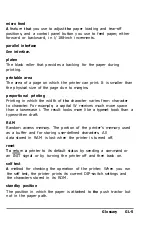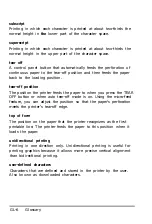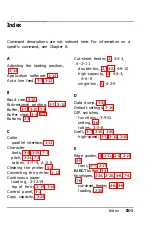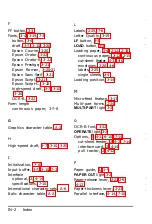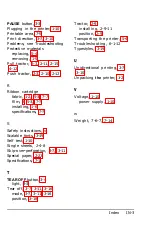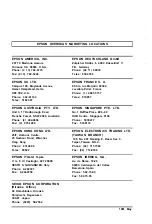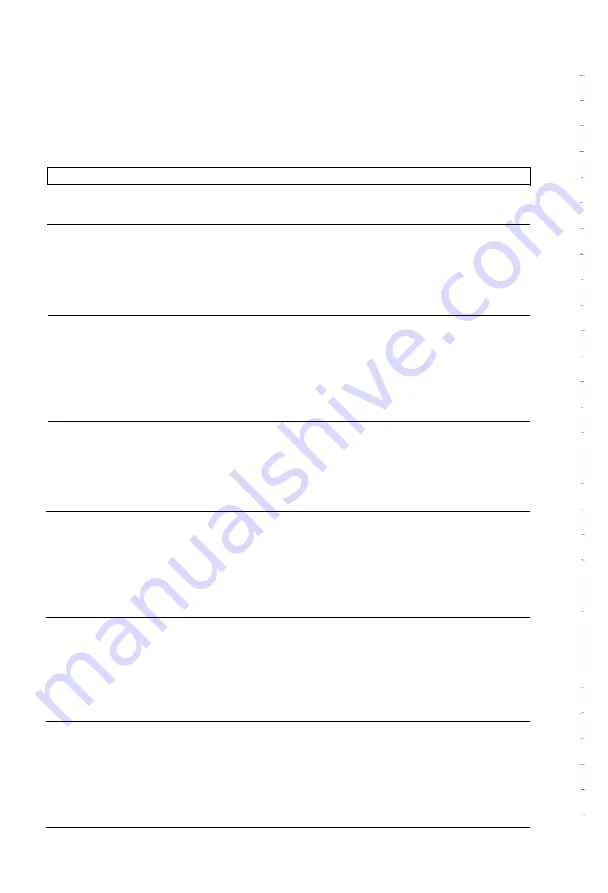
EPSON OVERSEAS MARKETING LOCATIONS
EPSON AMERICA, INC.
20770 Madrona Avenue
Torrance CA 90503, U.S.A.
Phone: (2 13) 782-0770
Fax: (2 13) 782-5248
EPSON DEUTSCHLAND GmbH
Zulpicher Straße 6, 4000 Düsseldorf 11
F.R. Germany
Phone: (02 11) 58030
Telex: 8504786
EPSON UK LTD.
Campus 100, Maylands Avenue,
Hemel Hempstead, Herts.
HP2 7EZ. U.K.
Phone: 442-61144
Telex: 5182487
EPSON FRANCE S. A.
88 bis, rue Marjolin 92300,
Levallois-Perret, France
Phone: (1) 4087-3737
Telex: 810857
EPSON AUSTRALIA PTY. LTD.
EPSON SINGAPORE PTE. LTD.
Unit 3, 17 Rodborough Road,
No. 1 Raffles Place # 2 6 - 0 0
Frenchs Forest, NSW 2086, Australia
OUB Centre, Singapore 0104
Phone: (2) 452-0666
Phone: 5330477
Fax: (2) 975-1409
Fax: 5338119
EPSON HONG KONG LTD.
25/F, Harbour Centre.
25 Harbour Road, Wanchai,
Hong Kong
Phone: 8314800
Telex: 85542
EPSON ELECTRONICS TRADING LTD.
(TAIWAN BRANCH)
10F, No. 287 Nanking E. Road, Sec. 3,
Taipei, Taiwan, R.O.C.
Phone: (02) 717-7380
Fax: (02) 712-9184
EPSON ITALIA S.p.A.
V. le F. Ili Casiraghi, 427 20099
SESTO S, GIOVANNI MI. Italy
Phone: 2-282331
Fax: 2-2440750
EPSON IBERICA, S.A.
Av. de Roma, 18-26
08290 Cerdanyola del Valles
Barcelona, Spain
Phone: 582.15.00
Fax: 582.15.55
SEIKO EPSON CORPORATION
(Hirooke Office)
80 Harashinden, Hirooka
Shiojiri-shi, Nagano-ken
399-07 Japan
Phone: (0283) 52-2552
1991 May