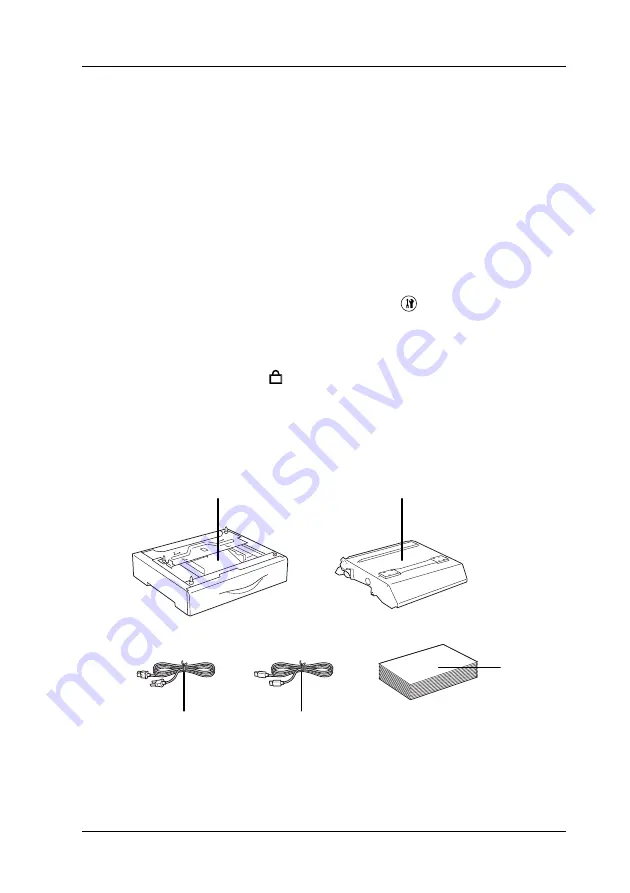
357
Transporting the Product
For long distances
If you need to transport your product for long distances, carefully
repack it using the original box and packing originals.
Follow the steps below to repack your product.
1. Set the scanner’s carriage to the carriage lock position using
the control panel. To do so, press the
Setup
button, select
Scan Settings
, and then select
Carriage Lock
.
2. Set the transportation lock on the left side of the document
table is set in the
locked position. See “Scanner parts” on
3. Turn off the product and remove the following items:
a
d
e
b
c






























