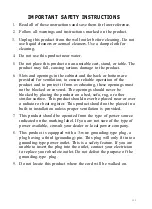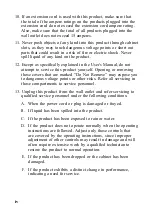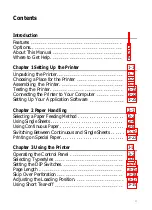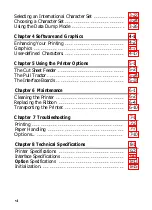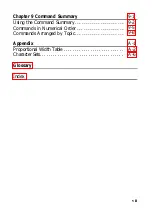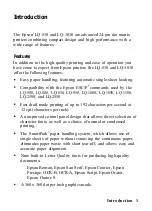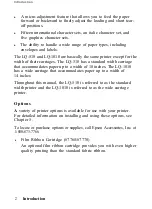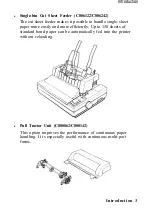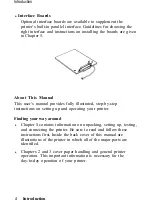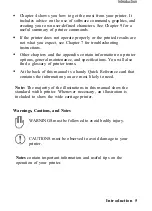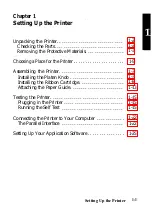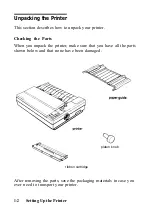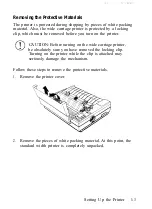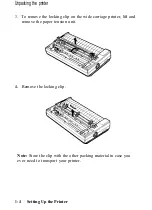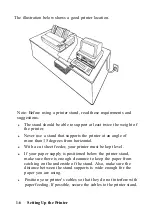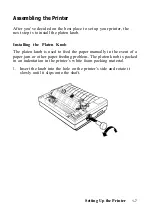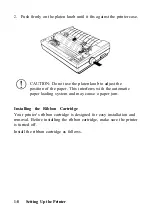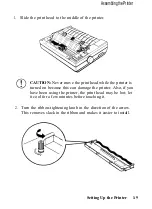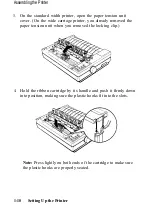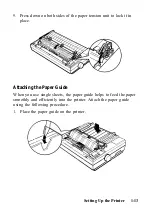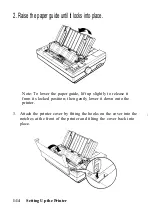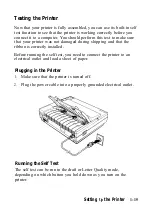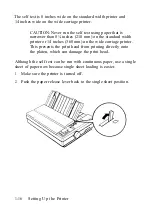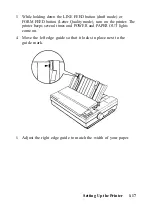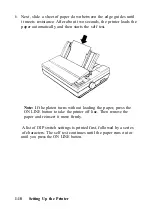Summary of Contents for 1010
Page 1: ......
Page 2: ...EPSON LQ 510 1010 User s Manual ...
Page 182: ...Chapter 7 Troubleshooting Printing 7 2 Paper Handling 7 7 Options 7 10 Troubleshooting 7 1 ...
Page 249: ...Appendix Proportional Width Table A 2 Character Sets A 6 A 1 ...
Page 257: ...PC 865 Norway CODE 0 1 2 3 4 5 6 7 8 9 A B C D E F 0 1 2 3 4 5 6 7 8 9 A B C D E F A 9 ...
Page 271: ......
Page 274: ......
Page 275: ......
Page 276: ......
Page 278: ......
Page 279: ......