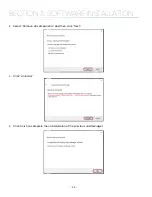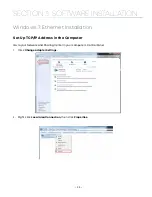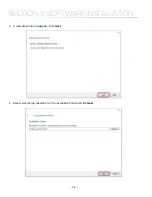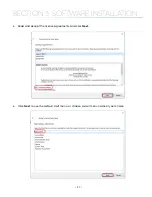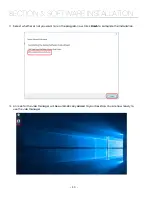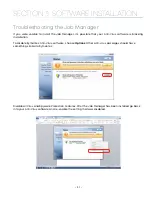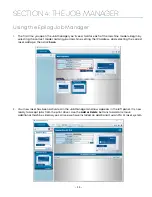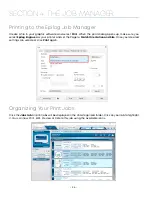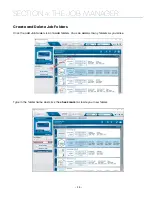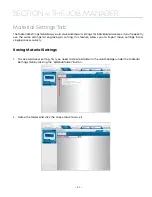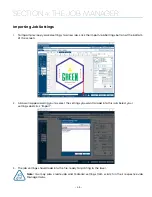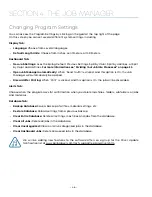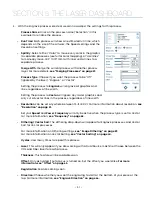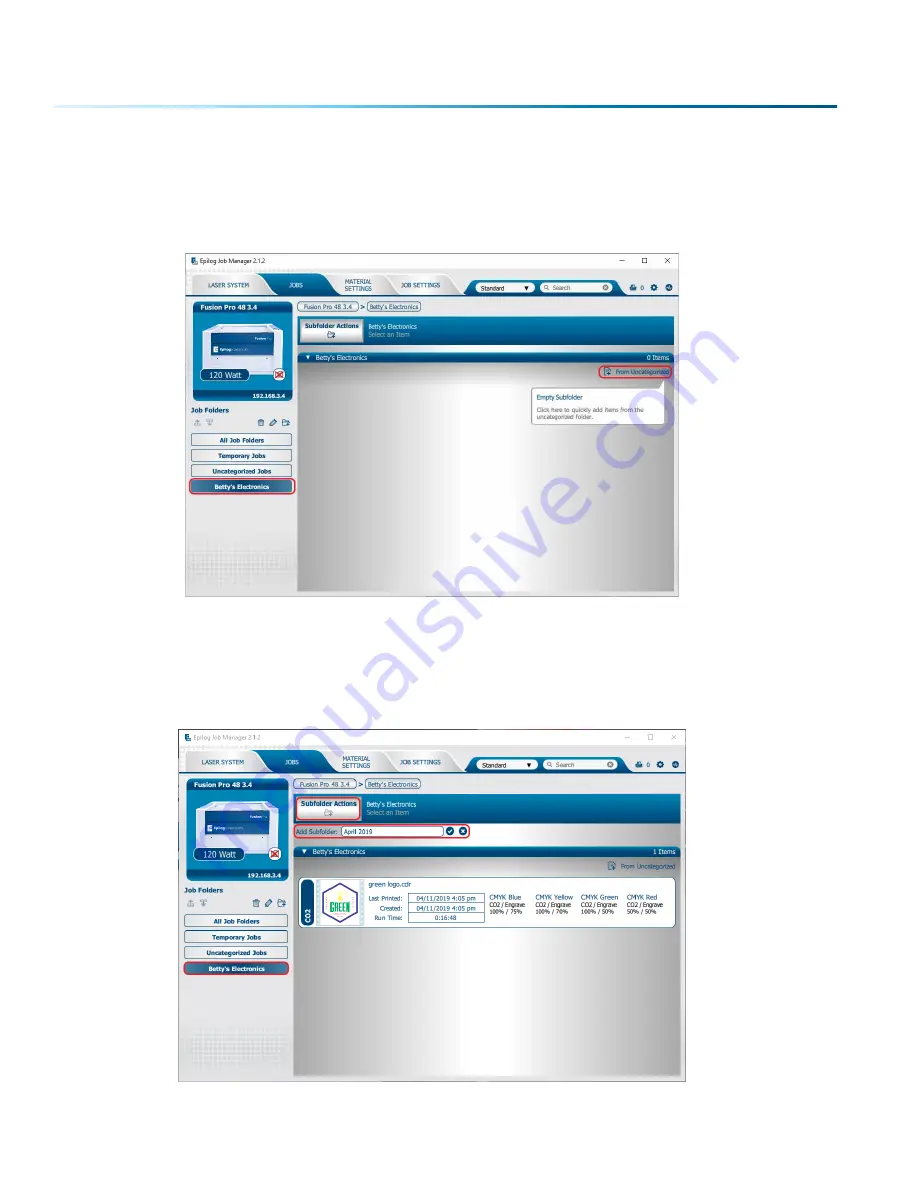
Move an Uncategorized File to a Folder
When you highlight a folder you will see
From Uncategorized
on the right side of the folder. Click
From
Uncategorized
to move a job from the Uncategorized folder to this subfolder.
Select the job
you want to
move and click
OK
.
Create Subfolders
First, highlight the folder in the left panel where you want to add a subfolder. Below we have highlighted
the Betty’s Electronics folder. Click the
Add Subfolder icon
. Type the subfolder name in the
Add Subfolder
field, then click the
check mark
to create the subfolder.
- 36 -
SECTION 4: THE JOB MANAGER