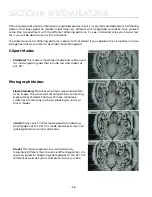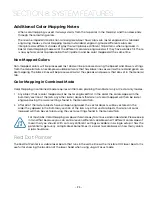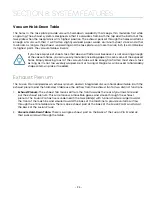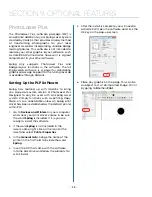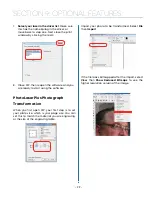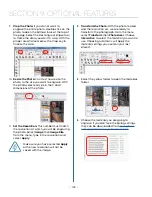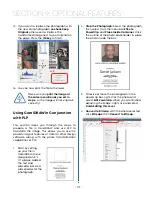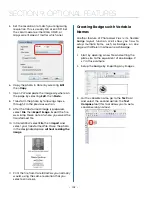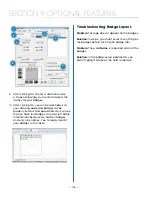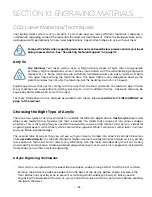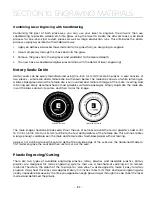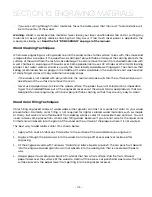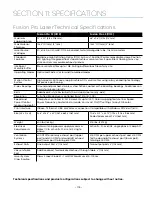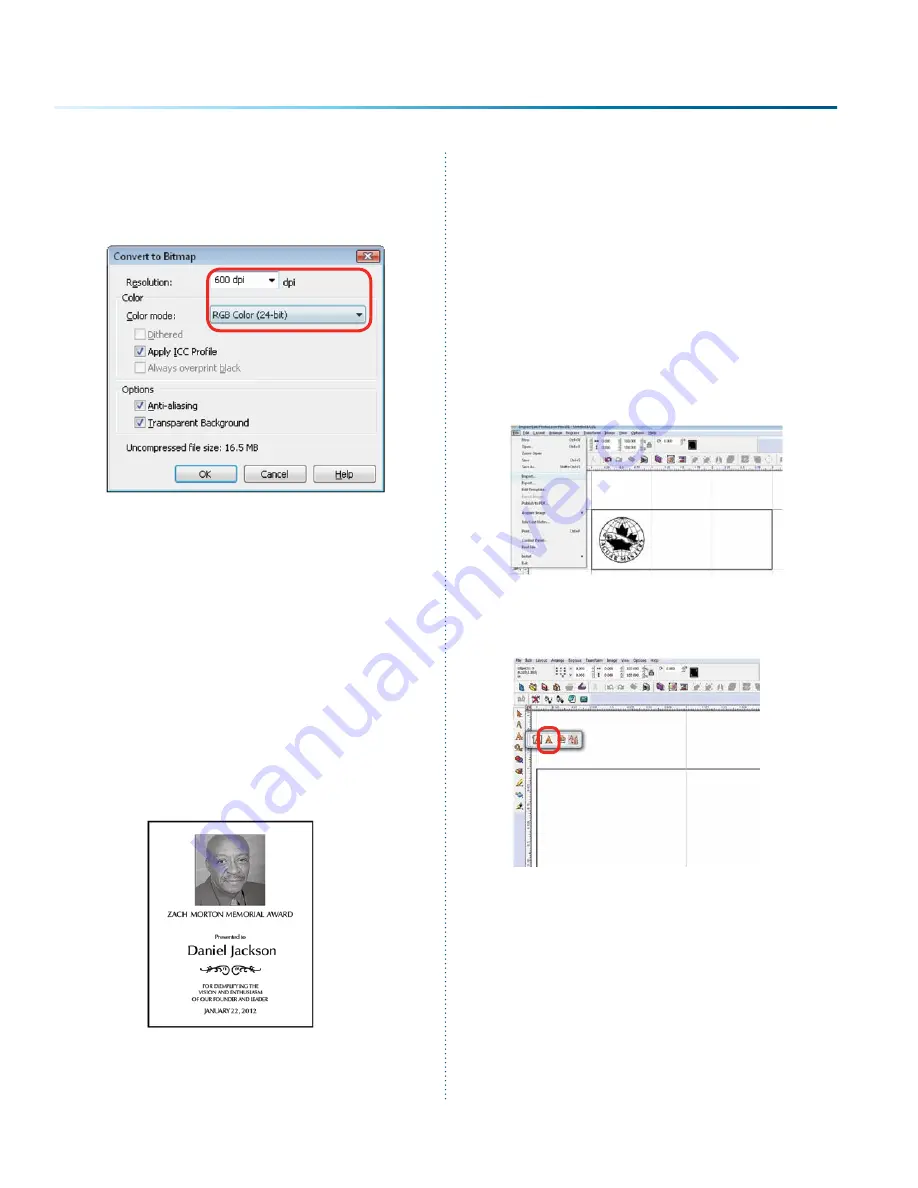
5. Set the resolution to match your engraving
resolution. This is usually 300 or 600 DPi. Set
the color mode to either RGB, CMYK, or
Grayscale (it doesn’t matter which one).
6. Copy the photo in Corel by selecting
Edit
,
then
Copy
.
7. Open PLP and paste the image anywhere on
the page by selecting
Edit
, then
Paste
.
8. Transform the photo by following steps 6
through 9 in the previous section.
9. After the transformed image is prepared,
select
File
then
Export Image
. Export the file
as a .bmp. Make note of where you saved the
transformed file.
10. In CorelDRAW select
File
then
Import
and
select your transformed file. Place the photo
in the designated space
without resizing the
image
.
11. Print the file from CorelDRAW as you normally
would, using the same resolution that you
selected in step 5.
Creating Badges with Variable
Names
Another feature of PhotoLaser Plus is it’s flexible
badge layout function. We’ll show you how to
setup multiple items, such as badges, on one
page with different names on each badge.
1. Start by opening a new file and setting the
plate size to the equivalent of one badge. 3”
x 1” in this example.
2. Setup the badge by importing any images.
3. For the variable name, go to the
Text
tool
and select the second option, the
Text
Compose
tool (this tool allows you to auto
condense long names).
- 102 -
SECTION 9: OPTIONAL FEATURES