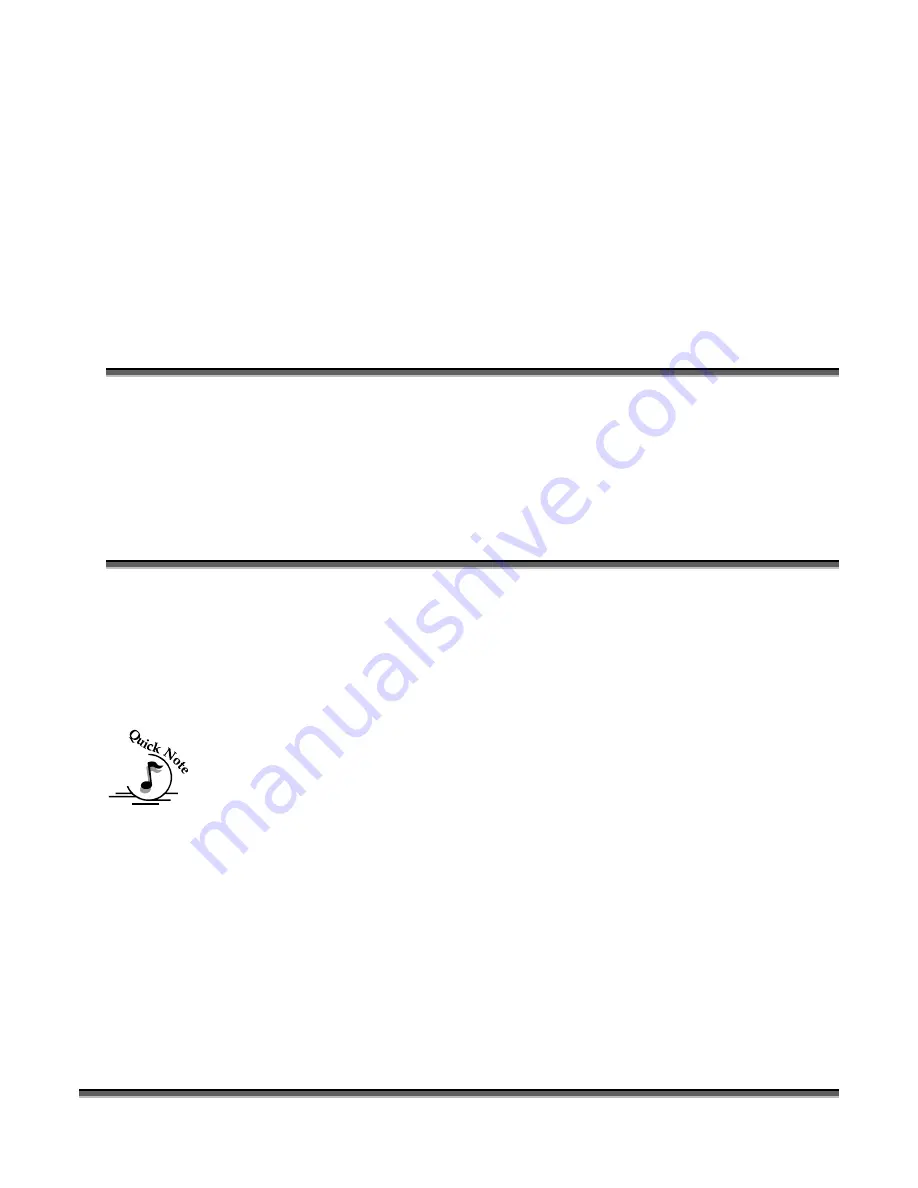
203
Appendix B
Setting Up a Network
Connection
In This Section
¾
One Computer Connected to One Legend
¾
One Computer Connected to Multiple Legends using a Hub
¾
More than One Computer Connected to One Legend
¾
Multiple Computers and Multiple Legends
The following diagrams illustrate some common methods of using the network
connection to set up your computer(s) to your Legend laser system(s). There are a
number of ways that a network can be set up. These instructions are designed to
cover the common types of setups, but they are by no means the only ways that will
work. Contact your network administrator to create a system that works for you.
Note: The Legend network connection is easy to set up and provides the most
robust data transfer. Setting up a single computer and a single laser system is as
easy as setting up a paper printer.
Our experience indicates that DSL and cable networks have difficulty in assigning
additional IP Addresses for the Legend. If you are using a DSL or cable network it is
best to simply add an additional Network Interface Card (NIC) to your computer and
address the Legend from the secondary card. This is a very simple method of keeping
Internet and networking capabilities running on a single computer.
Epilog cannot troubleshoot or diagnose your network system. If you are having
network problems you MUST contact your network administrator.
Summary of Contents for LEGEND 24EX 6000
Page 2: ...ii THIS PAGE WAS INTENTIONALLY LEFT BLANK ...
Page 14: ...Introduction xiv THIS PAGE WAS INTENTIONALLY LEFT BLANK ...
Page 15: ...1 Manual Legend Setup ...
Page 16: ...2 THIS PAGE WAS INTENTIONALLY LEFT BLANK ...
Page 36: ...Section 2 Safety 22 THIS PAGE WAS INTENTIONALLY LEFT BLANK ...
Page 38: ...24 THIS PAGE WAS INTENTIONALLY LEFT BLANK ...
Page 70: ...Section 6 Using Your Legend System Quick Setup 56 ...
Page 71: ...57 Manual Basic Operations and Maintenance ...
Page 72: ...58 THIS PAGE WAS INTENTIONALLY LEFT BLANK ...
Page 86: ...Section 7 Using the Epilog Legend Print Driver 72 THIS PAGE WAS INTENTIONALLY LEFT BLANK ...
Page 91: ...Section 8 Using the Epilog Legend Systems 77 Legend LCD Menu Headings LCD Graphic Display ...
Page 125: ...Section 10 Material Engraving Techniques 111 ...
Page 135: ...121 Manual Advanced Operations ...
Page 136: ...122 THIS PAGE WAS INTENTIONALLY LEFT BLANK ...
Page 174: ...Section 12 Engraving Machine Maintenance 160 THIS PAGE WAS INTENTIONALLY LEFT BLANK ...
Page 180: ...166 THIS PAGE WAS INTENTIONALLY LEFT BLANK ...
Page 181: ...167 Manual Troubleshooting Service and Specifications ...
Page 182: ...168 THIS PAGE WAS INTENTIONALLY LEFT BLANK ...
Page 216: ...202 THIS PAGE WAS INTENTIONALLY LEFT BLANK ...
Page 224: ...Setting Up a Network Connection 210 THIS PAGE WAS INTENTIONALLY LEFT BLANK ...

































