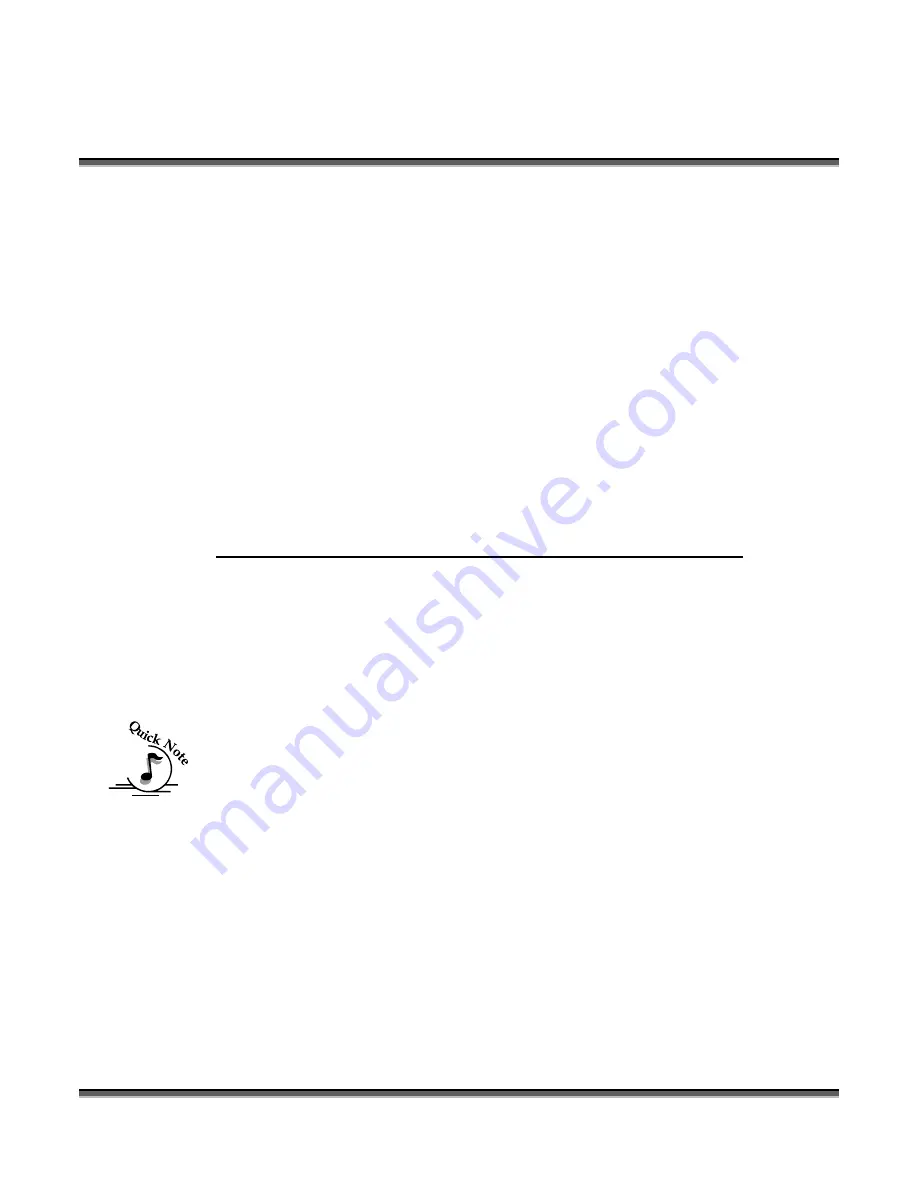
Section 16: Upgrading the Operational
Firmware
190
Sending the update to the Legend over the parallel port takes about 4-5 minutes. The
computer and the Legend should not be disturbed during this time. On a Windows
XP/2000 computer, the progress field will only indicate progress in sending to the
spooler, which then in turn, sends to the Legend. When using a network to program
the Legend, the progress indicator always shows actual progress, regardless of
operating system. Sending over the network takes about 2-3 minutes, depending on
network traffic. If the power fails or some other problem disconnects the computer
from the Legend during the file sending operation, it can be re-tried, once the problem
is corrected. If there is a sending problem, there will be an error indicator on the
Legend front panel saying:
"
Programming Receive Failure, please retry
"
. If this is
observed, reboot both the host computer (PC) and the Legend and try again. Once the
file has been completely received by the Legend, it will begin the act of re-
programming itself with the upgrade version of its firmware.
The front panel will say: "
Programming Machine DO NOT DISTURB
"
DO NOT POWER DOWN THE LEGEND DURING THIS TIME
. If you lose
power, or purposefully power down the Legend during this time, your controller
board in the Legend will be ruined, and will have to be replaced. This operation will
take about 90 seconds.
After programming is complete this message will appear:
"
Programming Complete,
please reboot".
Important Note: When you reboot, it is important that you turn the machine off at
the main power On/Off switch instead of rebooting from the control panel. This
ensures that the new version of the
Summary of Contents for LEGEND 24EX 6000
Page 2: ...ii THIS PAGE WAS INTENTIONALLY LEFT BLANK ...
Page 14: ...Introduction xiv THIS PAGE WAS INTENTIONALLY LEFT BLANK ...
Page 15: ...1 Manual Legend Setup ...
Page 16: ...2 THIS PAGE WAS INTENTIONALLY LEFT BLANK ...
Page 36: ...Section 2 Safety 22 THIS PAGE WAS INTENTIONALLY LEFT BLANK ...
Page 38: ...24 THIS PAGE WAS INTENTIONALLY LEFT BLANK ...
Page 70: ...Section 6 Using Your Legend System Quick Setup 56 ...
Page 71: ...57 Manual Basic Operations and Maintenance ...
Page 72: ...58 THIS PAGE WAS INTENTIONALLY LEFT BLANK ...
Page 86: ...Section 7 Using the Epilog Legend Print Driver 72 THIS PAGE WAS INTENTIONALLY LEFT BLANK ...
Page 91: ...Section 8 Using the Epilog Legend Systems 77 Legend LCD Menu Headings LCD Graphic Display ...
Page 125: ...Section 10 Material Engraving Techniques 111 ...
Page 135: ...121 Manual Advanced Operations ...
Page 136: ...122 THIS PAGE WAS INTENTIONALLY LEFT BLANK ...
Page 174: ...Section 12 Engraving Machine Maintenance 160 THIS PAGE WAS INTENTIONALLY LEFT BLANK ...
Page 180: ...166 THIS PAGE WAS INTENTIONALLY LEFT BLANK ...
Page 181: ...167 Manual Troubleshooting Service and Specifications ...
Page 182: ...168 THIS PAGE WAS INTENTIONALLY LEFT BLANK ...
Page 216: ...202 THIS PAGE WAS INTENTIONALLY LEFT BLANK ...
Page 224: ...Setting Up a Network Connection 210 THIS PAGE WAS INTENTIONALLY LEFT BLANK ...



































