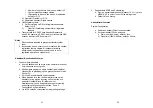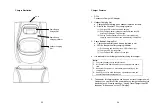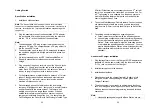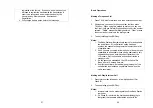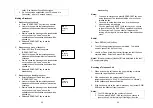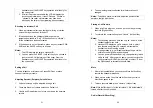49
d. Press “4” to select key tone: use the Up/Down Arrow scroll
through 4 options: 0, 1, 2, and 3. Press SAVE (Left) soft
key to save selection. Default = 0.
6. Press “5” to change handset settings:
a. Press “1” to set dialing prefix:
i. Use Up/Down Arrow to scroll and select to turn on or
off the dialing prefix feature. Default = Off.
ii. If “On” is selected, the handset is prompted to enter a
prefix, up to 14 digits.
iii. Use “Delete” (Right) soft key and Up/Down Arrow to
edit prefix.
iv. When this feature is turned on, the LCD will prompt
the user on each outgoing phone call except during
redial or dialing by pressing the TALK key first
whether to use the dialing prefix. The current prefix is
also displayed. Press “Yes” (Left) or “No” (Right) soft
key to add the prefix to the beginning of the number.
v. This feature is useful for access code, calling card,
and credit card calls, etc.
b. Press “2” to Group Select: see Handset Group
Subscription.
c. Press “3” to set turn Call Forwarding on, off, and if on the
forward phone number or Handset ID. Default = Off. See
Call Forwarding.
d. Press “4” to clear call logs and phonebook:
i. Press ‘1” and confirm to delete the entire phonebook.
ii. Press “2” and confirm to clear the three call logs
(Called, Received, and Missed).
e. Press “5” to change the power-up LCD display to show,
e.g., customer name or other greeting message:
i. Use Up/Down Arrow to move the cursor backward or
forward to insert (to the left of the cursor) or delete
(the character above the cursor, or left of the cursor if
cursor is on the right of the last character).
ii. Enter characters using the Character Table and
method discussed in the Phonebook section.
iii. When finished, press SAVE (Left) soft key to save
change.
f. Press “6” to change LCD display contrast:
i. Use Up/Down Arrow to scroll through values 1 to 16.
Pick one that is most suitable to you. Default = 10.
ii. Press SAVE (Left) soft key to save setting.
g. Press “7” to change the LCD backlight:
50
i. Use Up/Down Arrow to scroll through options: On, Off,
and 8 Seconds. Default = 8 seconds, meaning that
the backlight is always on. The 8-second option will
turn off the backlight after 8 seconds of inactivity.
ii. Press SAVE (Left) soft key to save setting.
7. Press “6” to register or de-register handset: See Handset
Registration.
Text Messaging
1. Short text messages, up to 28 characters each, can be sent
from a handset to another handset or a group of handsets.
2. Up to 5 outgoing messages can be edited, stored and sent.
They are stored in the “Outbox” in the order they are entered,
with Message 01 being the most recent entry. The message
counter on the upper right corner of the LCD display shows
the message ID.
3. Up to 5 received messages can be stored for later reference.
They are stored in the “Inbox” in the order they are received,
with Message 01 being the most recently received. The
message counter on the upper right corner of the LCD display
shows the message ID.
4. Viewing and editing outgoing text messages:
a. Press Menu (Right) soft key while the handset is in
standby.
b. Press “7” to enter Outbox menu.
c. Press ADD (Left) soft key to enter a new text message.
i. Enter characters using the Character Table and
method discussed in the Phonebook section.
ii. Use Up/Down Arrow to move the cursor backward or
forward to insert characters to the left of the cursor or
delete (the right soft key) the character above the
cursor, or left of the cursor if cursor is on the right of
the last character.
iii. When finished, press SAVE (Left) soft key to save
change.
d. Press OPTION (Right) soft key to erase or edit the current
message: