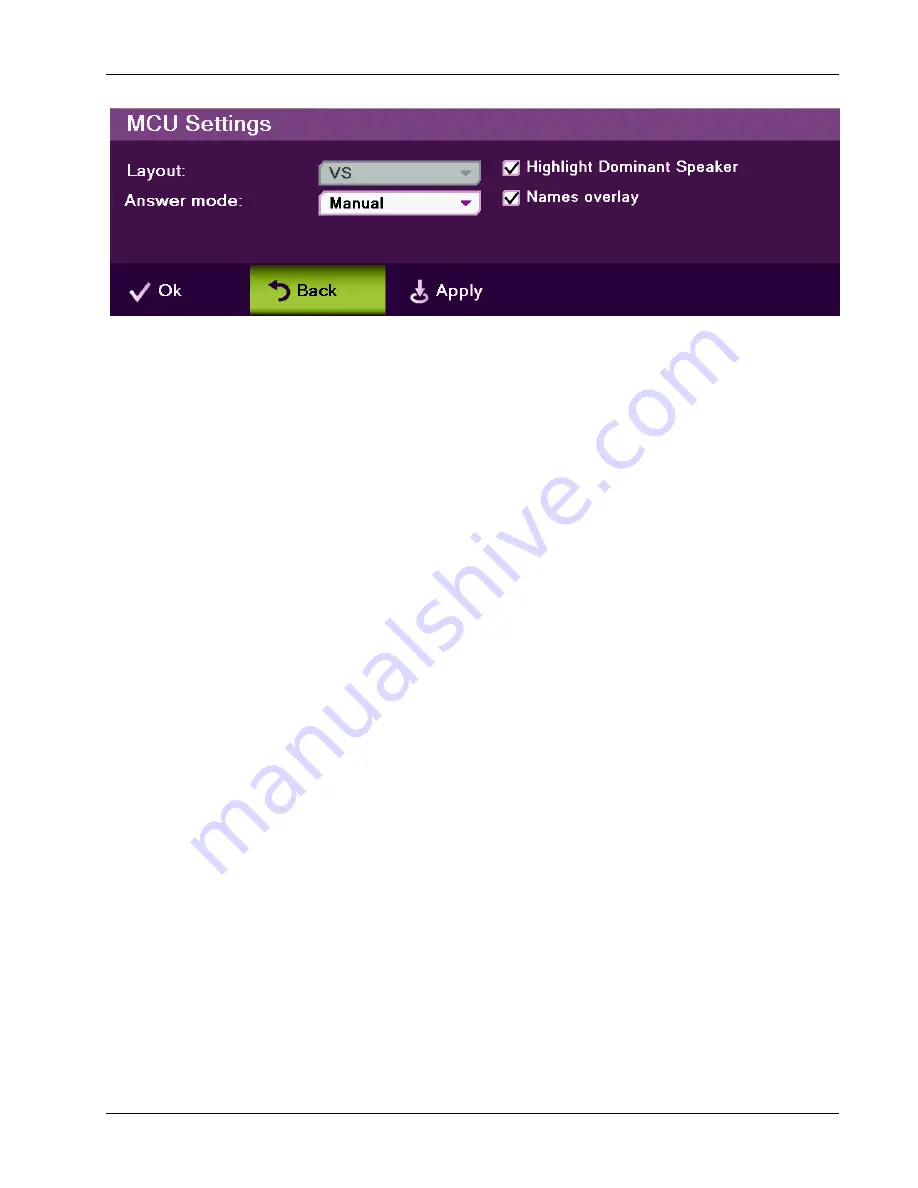
Chapter 7. Advanced Settings
MCU Settings
xPoint Standard (S) Ver. 1.5 User Guide
•
68
Figure 31. MCU Settings Window
2.
In the MCU window, set the following options and parameters:
o
Layout
– Set the default layout for a multipoint call:
Ö
Auto
– The system will change the layout automatically
according to the following principle: for up to 4 participants, the
2
¯
2 layout is used; for 5 or 6 participants, the 5+1 layout is
used; for 7 and up to 9 participants, the 3
¯
3 layout is used.
Ö
VS
(voice switched) – The video stream of the dominant speaker
is shown. The current dominant speaker sees the previous
dominant speaker.
Ö
2
¯
2
– The screen is divided into 4 quadrants of the same size.
Each quadrant contains an image. If there are more than 4
endpoints in the call using this layout, the dominant speaker
appears, replacing an image of a non-dominant speaker.
Ö
3
¯
3
– The screen is divided into 9 rectangle portions of the
same size. Each quadrant contains an image.
Ö
5+1
– This layout divides the screen into six rectangle portions.
One is larger than the other parts and contains the image of the
dominant speaker at any given time.
o
Answer Mode
– Set the default answer mode for the second and
subsequent calls:
Ö
Accept
– Automatically accept incoming calls
Ö
Reject All
– Automatically reject all incoming calls
Ö
Manual
– Display a prompt each time a call comes in
o
Highlight Dominant Speaker
– Display a green frame around the
quadrant of the dominant speaker, except for in the 5+1 layout.
o
Names Overlay
– Display the remote station name overlaid on
each participant image.
3. Select
Apply
.
Incoming calls will be answered using the settings you configured.


























