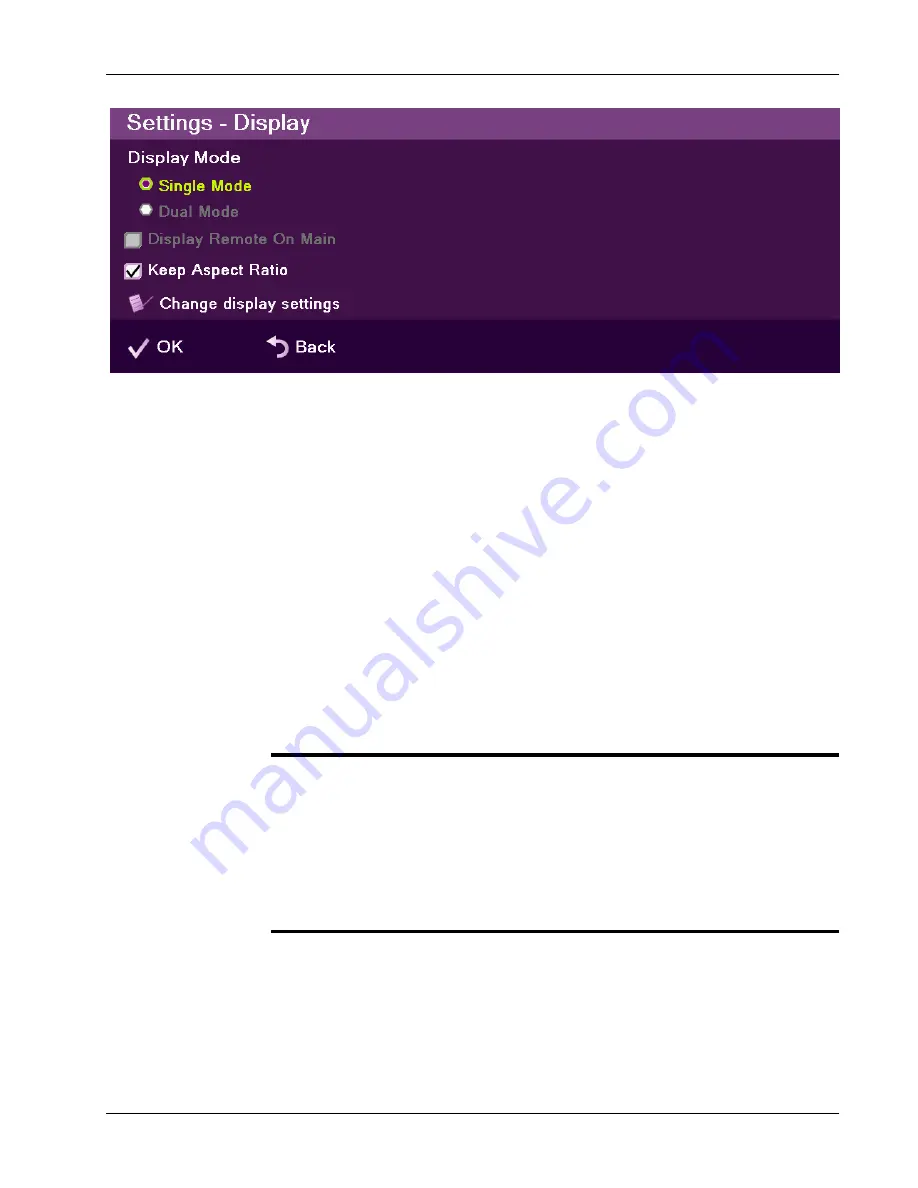
Chapter 3. Configuration Basics
Configuring the Display
xPoint Standard (S) Ver. 1.5 User Guide
•
24
Figure 10. Display Settings Window
To configure the basic display settings:
1.
In the Display Settings window, set the following options:
o
Display Mode
–
Ö
Single Mode
– Both videoconference parties are displayed on a
single screen.
Ö
Dual Mode
– Conferences are displayed on two screens. This
option is available only when two screens are connected.
o
Keep Aspect Ratio
– Select this option to keep the original aspect
ratio on screens that have different aspect ratio.
o
Change display settings
– see
Display Adapter Settings
in
Chapter 7. Advanced Settings
.
2. Select
Apply
.
¾
Note: to simplify the step instructions in the next chapters, the basic
menu access procedure is shortened to the menu path only. For example,
the short instruction “Select
Settings> Display
” replaces the basic
procedure:
1. Press
OK
on the remote control; the main menu appears.
2. Using the remote control’s joystick, select
Settings> Display
, and
then
press
OK
; the Display Settings window appears.






























