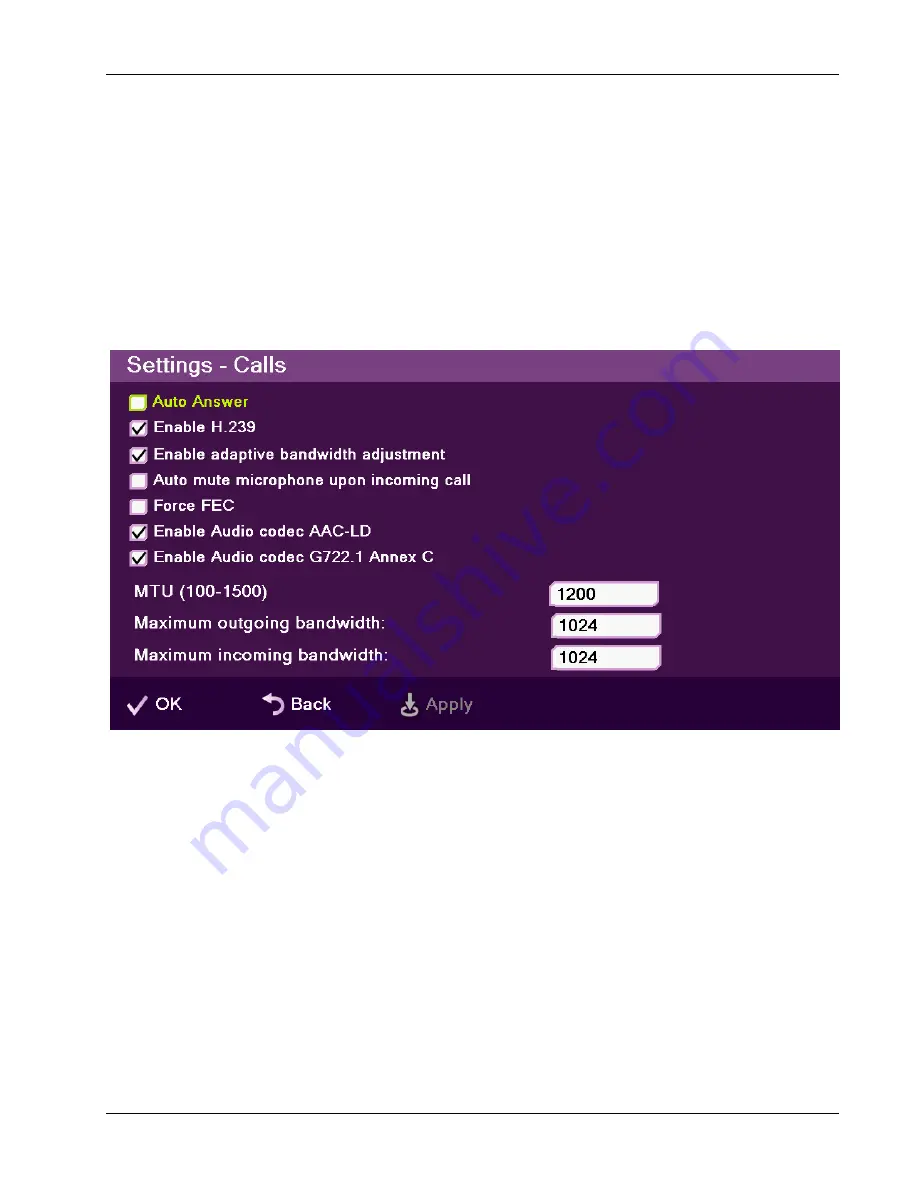
Chapter 7. Advanced Settings
Call Settings
xPoint Standard (S) Ver. 1.5 User Guide
•
53
o
Sleep Timeout
– Duration of idle time (in minutes) before the
system goes into sleep mode.
3. Select
Apply
.
Call Settings
In the Call Settings window you can define miscellaneous technical settings that
affect how videoconference calls are performed by default.
To configure call settings
1. Select
Settings>General>Calls
; the Call Settings window appears.
Figure 21. Call Settings Window
2.
In the Call Settings window, set the following options and parameters
o
Auto Answer
– Enables auto answering of incoming calls. Does not
apply to MCU or IMC calls.
o
Enable H.239
– Enables data sharing protocol.
o
Enable adaptive bandwidth adjustment
– Enables
videoconferences to precede at reduced bandwidth if the network is
congested. Deselecting this option maintains a constant quality to the
session, but it may cause network problems.
o
Auto mute microphone upon incoming call
– Enables auto
muting the microphone for incoming calls
o
Force FEC
– Force Forward Error Correction (FEC) – Forwards an
error-correction code instead of automatically adjusting the
bandwidth.






























