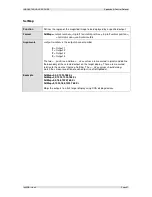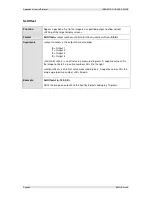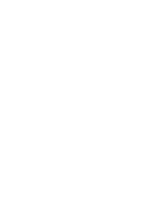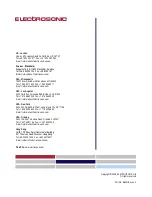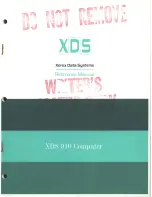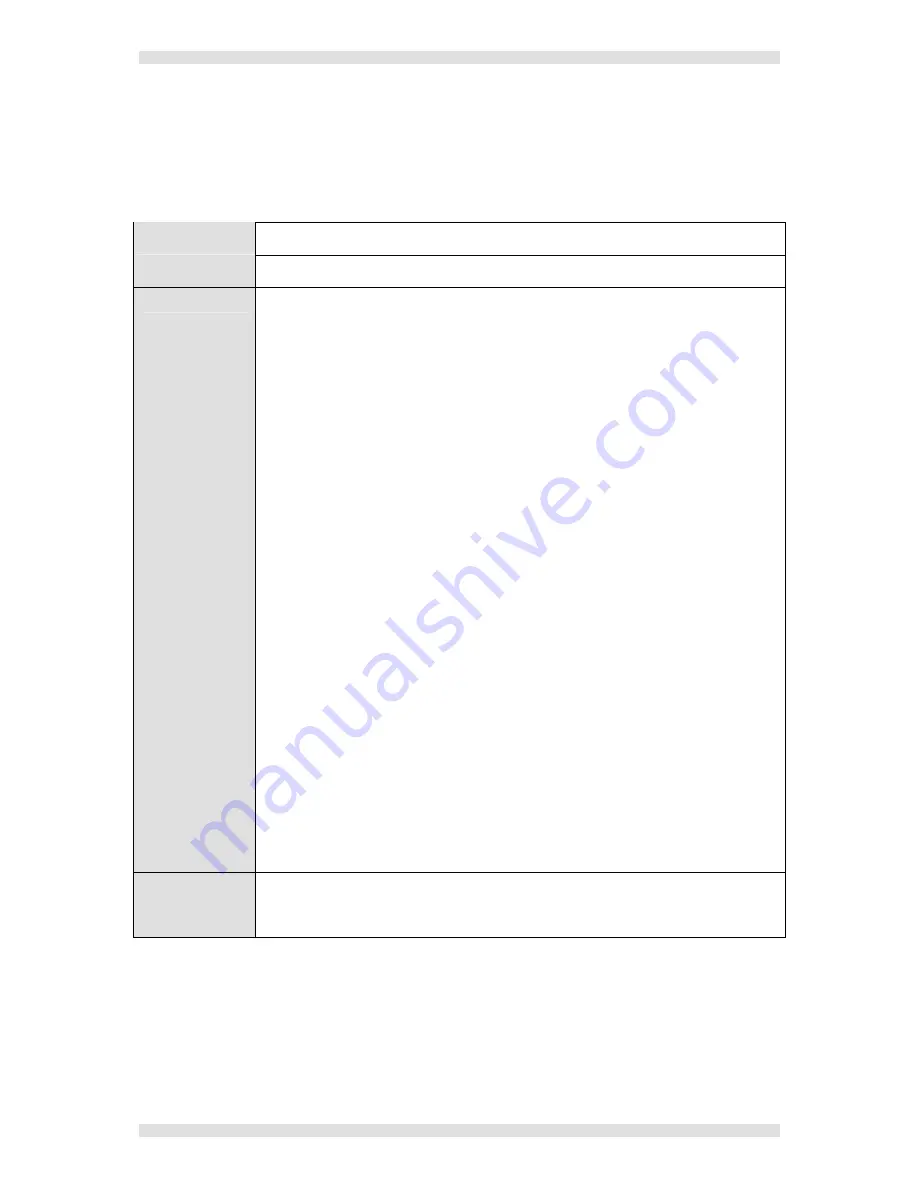
IMAGESTAR HD USER GUIDE
Appendix A: Control Protocol
I460GB issue 4
Page 85
Output Setup Commands
SetOpMode
Function
Sets the output format for all four output channels.
Format
SetOpMode=
<
mode number
>
,
<
genlock mode
>
,0,0,0,0\r
Arguments
<
mode number
> is a number representing the required output type:
0
= VGA (640x480) 50Hz
1
= VGA (640x480) 59.94
2
= SVGA (800x600) 50Hz
3
= SVGA (800x600) 59.94Hz
4
= XGA (1024x768) 50Hz
5
= XGA (1024x768) 59.94Hz
6
= 1152x870 50Hz
7
= 1152x870 59.94Hz
8
= SXGA (1280x1024) 50Hz
9
= SXGA (1280x1024) 59.94Hz
10
= SXGA+ (1408x1050) 50Hz*
11
= SXGA+ (1408x1050) 59.94Hz*
16
= HD 720p (1280x720) 50Hz
17
= HD 720p (1280x720) 59.94Hz
18
= WXGA (1376x768) 50Hz
19
= WXGA (1376x768) 59.94Hz
20
= WXGA (1280x768) 50Hz
21
= WXGA (1280x768) 59.94Hz
22
= PAL (704x574I) 50Hz
23
= NTSC (704x482I) 59.94Hz
24
= 1080i (1920x1080I) 50Hz*
25
= 1080i (1920x1080I) 60Hz*
26
= 1080i (1920x1080I) 59.94Hz *
NOTE
:
Modes marked * provide outputs on channel 1 and 2 only.
<
genlock mode
> is a number representing the genlock function:
0
= Genlock disabled (always use for RGB graphics)
1
= Genlock enabled and locked to the active YPrPb/YCrCb input
2
= Genlock enabled and locked to the active CVBS or S-Video input
Example
SetOpMode=5,1,0,0,0,0\r
Configures all four outputs to XGA 59.94Hz with RGB genlock enabled.