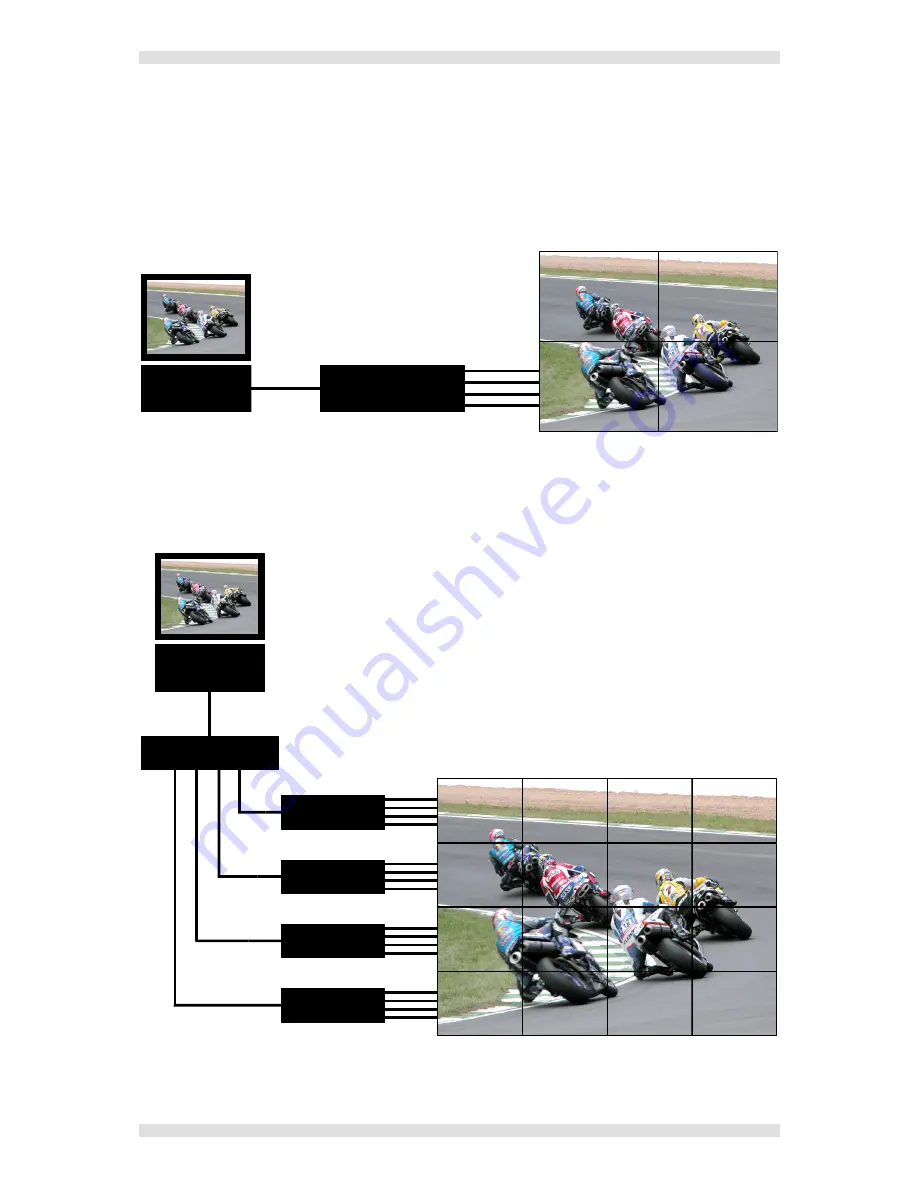
IMAGESTAR HD USER GUIDE
Section 1: Introduction
I460GB issue 4
Page 11
Typical System Application
Single Unit Example
Using a single
ImageStar HD
to show a source on a 2×2 target display:
Source
ImageStar HD
Multiple Unit Example
Using four
ImageStar HD
units to show a source on a 4×4 target display. Each
ImageStar HD
drives
four screens in the display:
ImageStar HD
ImageStar HD
Distribution Amplifier
ImageStar HD
ImageStar HD
Source












































