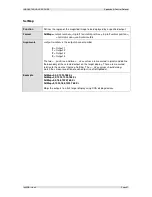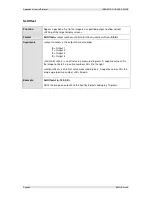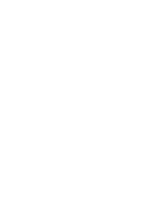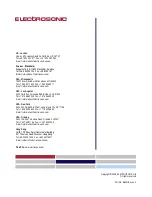IMAGESTAR HD USER GUIDE
Appendix A: Control Protocol
I460GB issue 4
Page 75
Sending a Command File
NOTE
:
Before following this procedure you need to have created one or more command files.
See ‘Creating a Command File’ on page 72
.
From the HyperTerminal
Transfer
menu choose
Send Text File
.
The browse dialog will open:
Browse to the required file, select it and click
Open
.
HyperTerminal will begin sending the commands in the file. Note that, because of the line
delay, this will take approximately 8 seconds per command.
To send another file simply repeat the above process.
When you have finished setting up the
ImageStar HD
terminate the connection by clicking
the
(Disconnect) button in HyperTerminal.