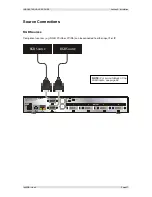Section 1: Introduction
IMAGESTAR HD USER GUIDE
Page 14
I460GB issue 4
Source Compatibility
Source Types
ImageStar HD
provides inputs for up to four sources, which can comprise:
Up to two analog RGB or component video (YCrCb or YPrPb) sources, plus
Up to two Composite sources or one S-Video source.
A built-in source switcher is used to select the input to be displayed. This can be operated either by
pressing the
SELECT
button on the front panel, or using remote commands via the network control
port.
Full auto-detection is provided on each input, allowing a wide range of standard source types to be
connected without the need for any further configuration. For a full list of supported standard modes
see page 80.
NOTE
:
PAL 60 format is not supported. PAL 60 is commonly output by European VCRs when playing
back an NTSC tape.
Automatic gain control (AGC) ensures optimum source display with signals as low as 20% of normal
amplitude.
NOTE
:
Due to the dynamic nature of AGC an identical source fed to different inputs may not display
with identical results.
Macrovision-encoded Sources
Many pre-recorded videos and DVD’s are copy-protected by a system called Macrovision®. It works
by inserting variable intensity signals into the non-visible region of the source signal. These ‘false’
signals ‘confuse’ the AGC circuit of conventional recording devices, preventing the source from being
copied satisfactorily.
Typically more than 90% of Macrovision (type 1, 2 or 3) encoded sources can be viewed successfully
using
ImageStar HD
. However, certain sources may suffer some visual disturbance or fail to achieve
full signal lock.