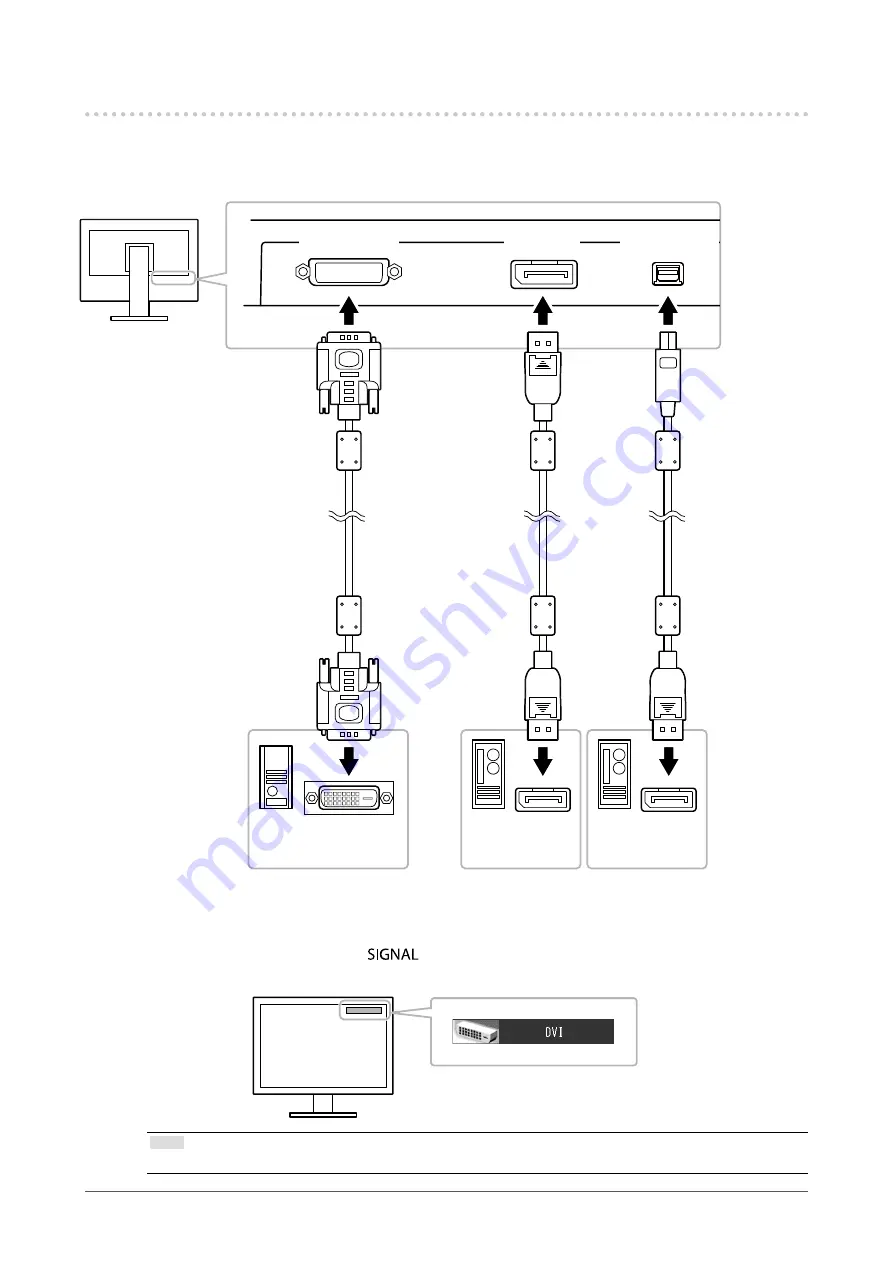
41
Chapter7Reference
7-2. Connecting Multiple PCs
The product has multiple connections to PCs and allows you to switch to one of the connections for display.
Connection examples
DVIconnector
Signalcable
(suppliedDD200-DL)
Signalcable
(optionPP200)
DVI-Dconnector
Digital
(DVI)
Digital
(DisplayPort)
ToPC1
ToPC2
DisplayPort
connector
DisplayPortconnector
MiniDisplayPort
connector
Signalcable
(suppliedPM200)
Digital
(MiniDisplayPort)
ToPC3
DisplayPortconnector
●
To switch among input signals
The input signal switches each time
is pressed.
When the signal is switched, the active input port name appears at the top right corner of the screen.
Note
• You can skip a specific input signal. For more information, see
Summary of Contents for ColorEdge CG275W
Page 64: ......
















































