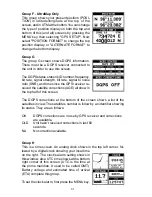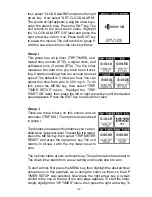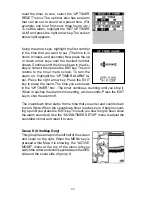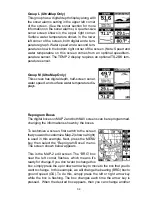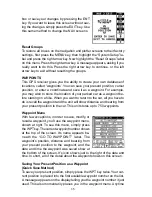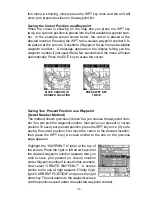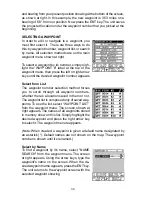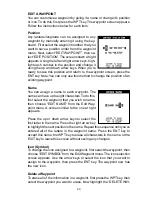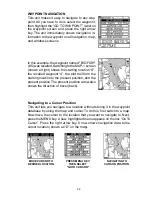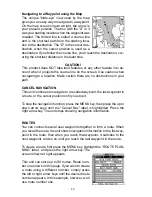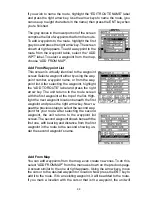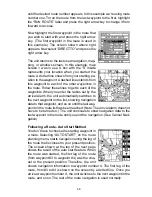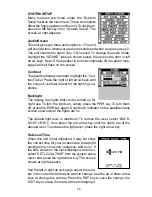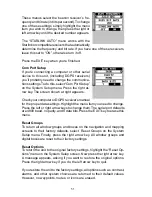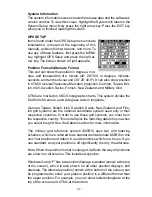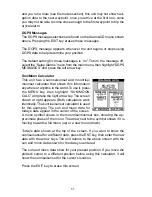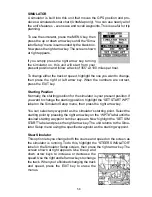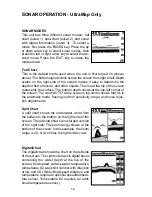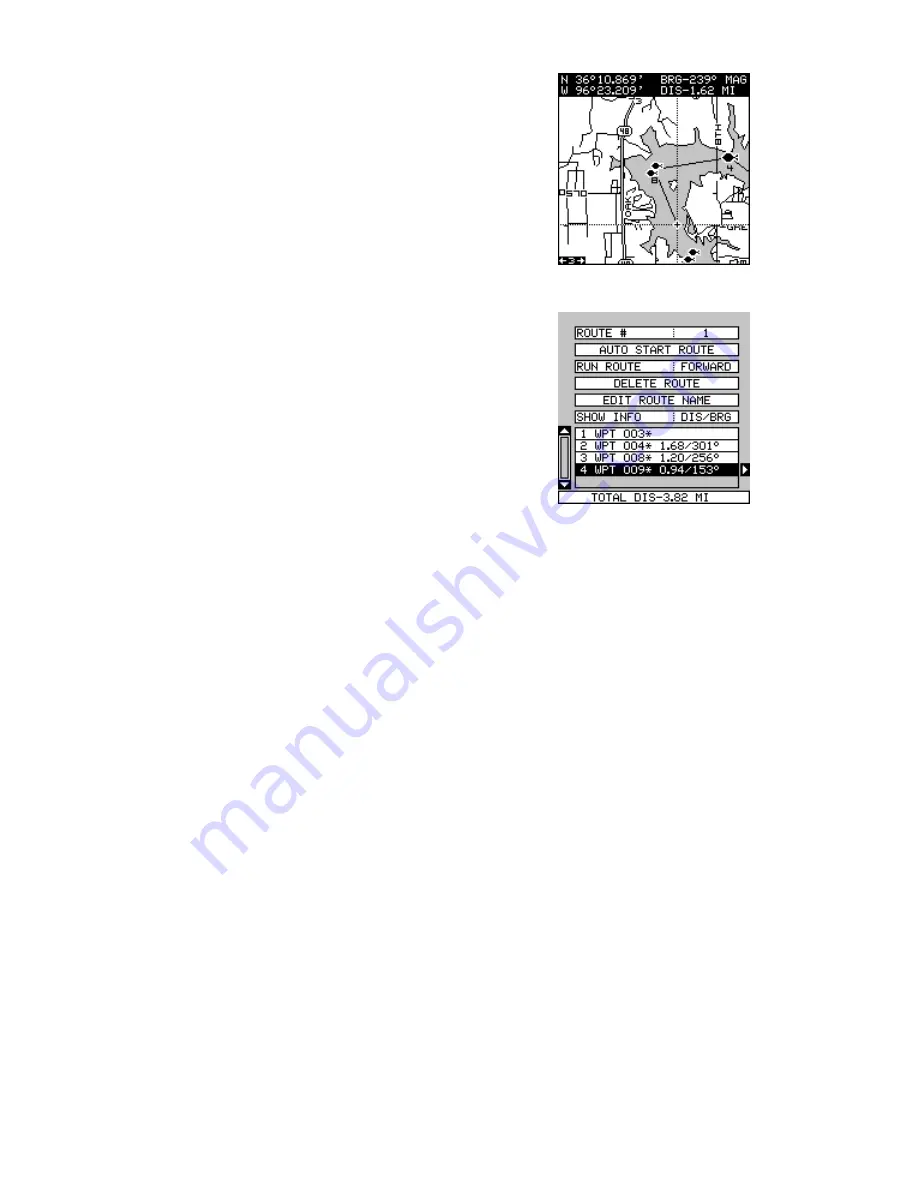
45
create a waypoint and add it to the route. To add
another location or waypoint to the route, move
the cursor to that location and press the ENT key.
When you’re finished, press the EXIT key. The
screen below right appears.
The total route distance shows at the bottom of
the screen. Continue selecting waypoints until all
of the waypoints in the route are on the list. Press
the EXIT key to return to the Route menu. Your
route is now saved in memory. Press the EXIT
key to erase the menus.
Delete a Waypoint from the Route
To remove a waypoint from a route, first select the route, then select the
waypoint that you want to delete and press the right arrow key. Highlight
the “Delete” label on this menu and press the right arrow key. The unit
returns to the route list with the waypoint removed from the list. (Note:
This doesn’t delete the waypoint from the database, it simply removes it
from the route.)
Waypoint Statistics
By default, this unit shows the distance and bearing from each waypoint
in the route to the next. It will also show estimated time en route (ETE),
estimated time of arrival (ETA), or the waypoint names (NAMES). To view
the different statistics, highlight the “SHOW INFO-DIS/BRG” label, then
press the left or right arrow key until the desired statistic appears.
Follow a Route - Direct To Method
Before starting the route, you’ll need to decide if you want to start at the
first waypoint and travel forward to the last waypoint or start at the last
waypoint in the route and travel backwards (reverse) to the first waypoint.
The default is forward. You can also start at the closest waypoint to your
position, then travel forward or reverse through the route using the “AUTO
START” feature.
To follow a route, first select the route number that you wish to follow by
highlighting the “Route #” label, and pressing the left or right arrow keys
Summary of Contents for AccuMap
Page 1: ...INSTALLATION AND OPERATION INSTRUCTIONS AccuMap and UltraMap TM TM ...
Page 6: ...Notes ...
Page 90: ...84 Notes ...