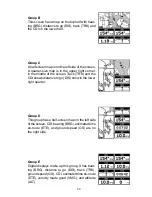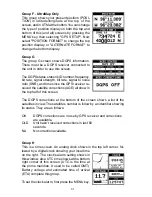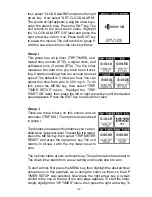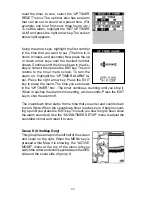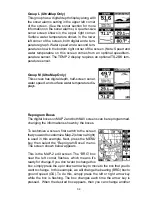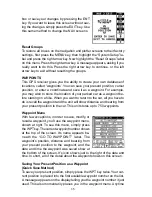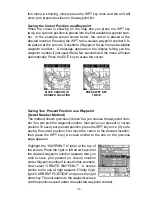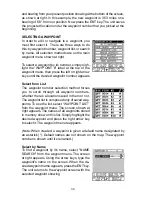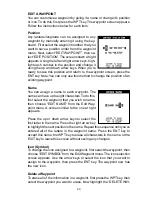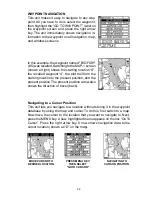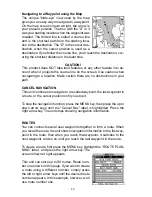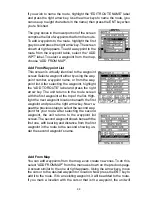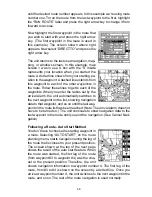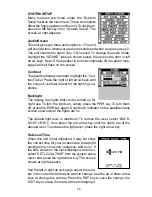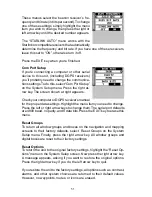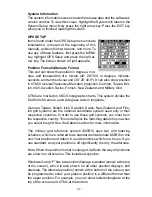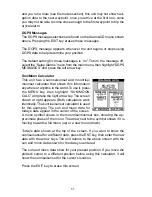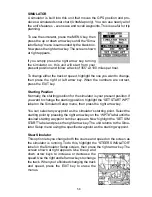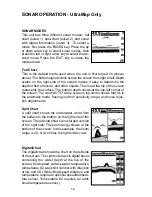44
If you wish to name the route, highlight the “EDIT ROUTE NAME” label
and press the right arrow key. Use the arrow keys to name the route, (you
can use up to eight characters in the name) then press the ENT key when
you’re finished.
The gray boxes in the lower portion of the screen
comprise the list of waypoints that form the route.
To add waypoints to the route, highlight the first
gray box and press the right arrow key. The screen
shown at right appears. To add a waypoint to the
route from the waypoint table, select the “ADD
WPT” label. To select a waypoint from the map,
choose “ADD FROM MAP”.
Add From Waypoint List
This screen is virtually identical to the waypoint
screen Select a waypoint either by using the way-
point number, waypoint name, or from the way-
point list. After selecting the waypoint, highlight
the “ADD TO ROUTE” label and press the right
arrow key. The unit returns to the route screen
with the first waypoint at the top of the list. High-
light the next waypoint location beneath the first
waypoint and press the right arrow key. Now re-
peat the previous steps to select the second way-
point for your route. After selecting the second
waypoint, the unit returns to the waypoint list
screen. The second waypoint shows beneath the
first one, with bearing and distance from the first
waypoint in the route to the second showing un-
der the second waypoint’s name.
Add From Map
You can add waypoints from the map, even create new ones. To do this,
select “ADD FROM MAP” from the menu as shown on the previous page.
A screen similar to the one at right appears. Using the arrow keys, move
the cursor to the desired waypoint or location. Now press the ENT key to
add it to the route. If it’s an existing waypoint, it will be added to the route.
If you mark a location with the cursor that isn’t a waypoint, the unit will
Summary of Contents for AccuMap
Page 1: ...INSTALLATION AND OPERATION INSTRUCTIONS AccuMap and UltraMap TM TM ...
Page 6: ...Notes ...
Page 90: ...84 Notes ...