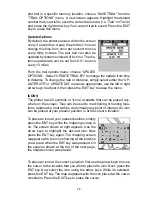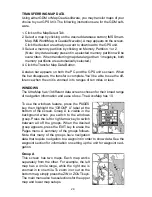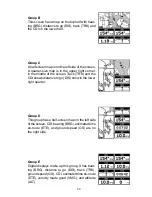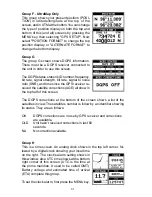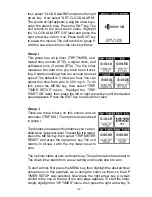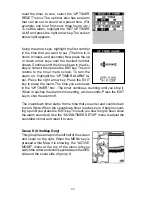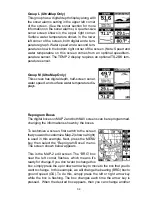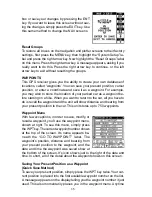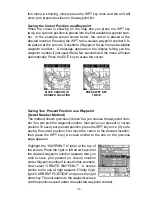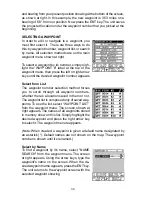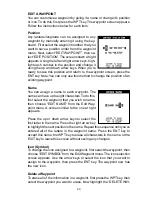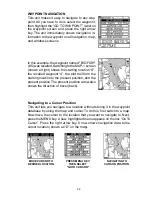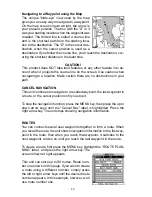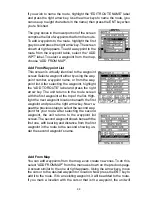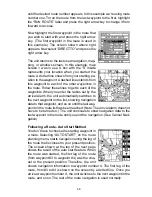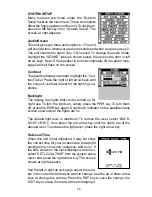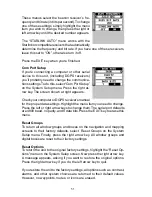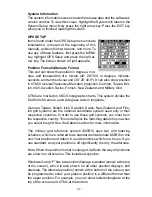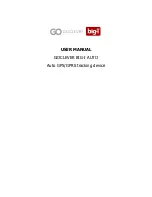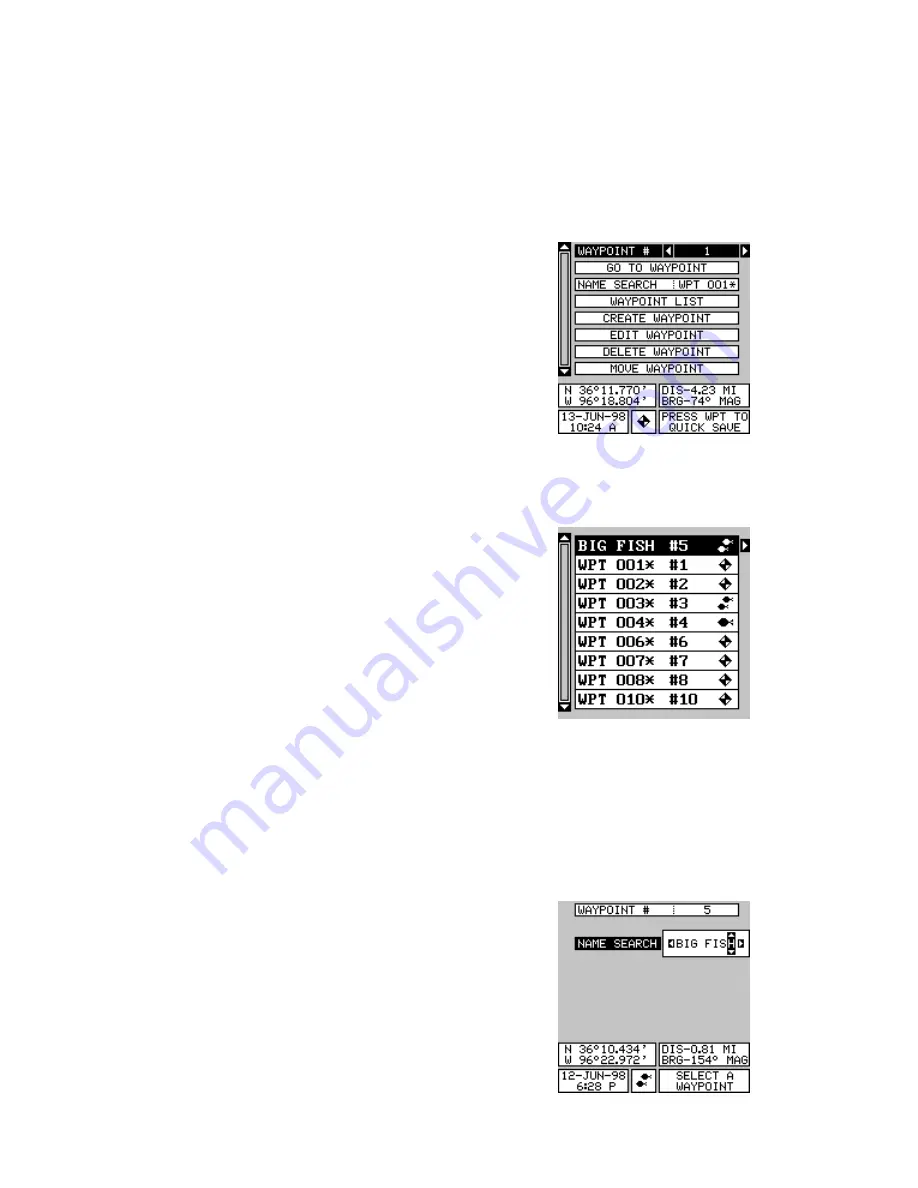
39
and bearing from your present position showing at the bottom of the screen,
as shown at right. In this example, the new waypoint is 3.53 miles on a
bearing of 68° from our position. Now press the ENT key. The unit saves
the projected location under the waypoint number that you picked at the
beginning.
SELECTING A WAYPOINT
In order to edit or navigate to a waypoint, you
must first select it. There are three ways to do
this: by waypoint number, waypoint list, or search
by name. All selection methods are on the main
waypoint menu shown at right.
To select a waypoint by its number, simply high-
light the “WAYPOINT #” label at the top of the
waypoint menu, then press the left or right arrow
keys until the desired waypoint number appears.
Select from List
The waypoint number selection method forces
you to scroll through all waypoint numbers,
whether there’s a location saved in them or not.
The waypoint list is composed only of saved way-
points. To use the list, select “WAYPOINT LIST”
from the waypoint menu. The screen shown at
right appears. The names of all waypoints stored
in memory show on this list. Simply highlight the
desired waypoint and press the right arrow key
to select it. The waypoint menu reappears.
(Note: When created, a waypoint is given a default name designated by
an asterisk (*). Default names are not shown on the map. The waypoint
number is shown until it’s renamed.)
Select by Name
To find a waypoint by it's name, select "NAME
SEARCH" from the waypont menu. The screen
at right appears. Using the arrow keys, type the
waypoint's name on the screen. When the de-
sired waypoint name appears, press the ENT key.
The unit returns to the waypoint screen with the
selected waypoint showing.
Summary of Contents for AccuMap
Page 1: ...INSTALLATION AND OPERATION INSTRUCTIONS AccuMap and UltraMap TM TM ...
Page 6: ...Notes ...
Page 90: ...84 Notes ...