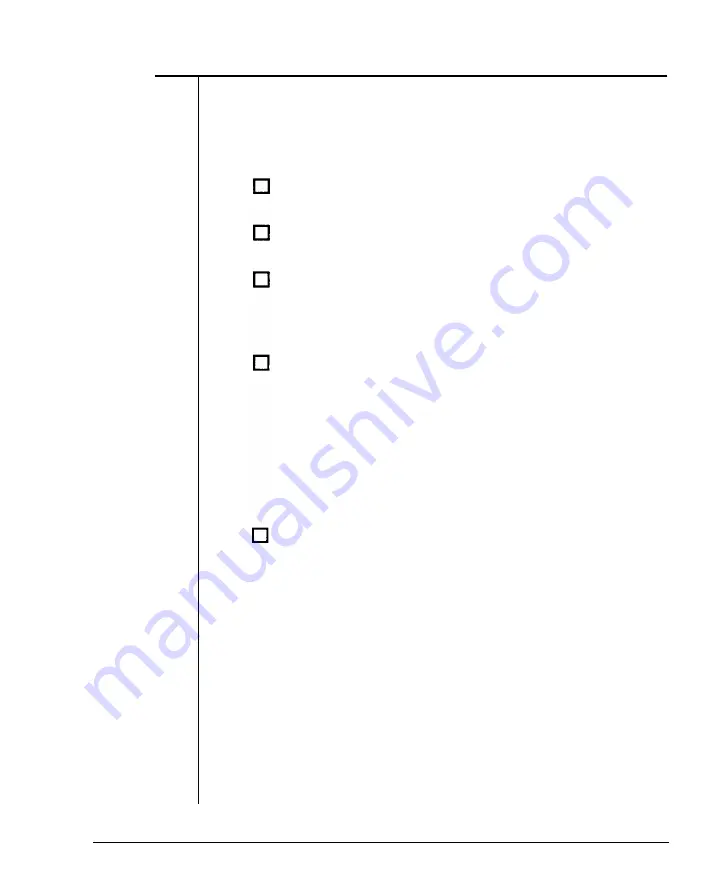
5-1 Command Problems
Often what appears to be a big problem is in fact just a matter of a small
oversight. Before taking your computer in to the shop for major surgery,
check the following items:
Make sure that all devices (computer and peripherals)
have power and are turned on.
If you encounter a problem while you are working, stop
what you are doing immediately.
On paper, make notes of what is happening. List the
actions you have taken and the responses from the
computer. You may want to print a copy of the screen by
using the
<Shift>
+
<PrtSc>
keys combination.
Use the diagnostic software on your computer. Try to find
out the conditions under which the malfunction occurs.
Try also to isolate where the problem is occurring. Is it
with a certain software program or with your hardware?
If the problem is with software, you should probably talk
to your software dealer. If the problem is with the
hardware, try to narrow down the source of the problem.
Is it your disks or disk drives? Keyboard? Printer?
Screen?
If some messages appear on the screen, refer to your
MS-DOS manual for an explanation of the message. You
may want to write down the message or print it out with
the
<Shift>
+
<PrtSc>
key combination. Problems (ex-
cept blackouts) can be avoided if you run your system on
a dedicated electrical line. That is, ensure that your
computer and peripheral electric cords are not shared by
other appliances such as a refrigerator or air conditioner.
Also, it is highly advisable to purchase a surge suppres-
sor. This is a set of electric sockets enclosed in a single
housing. A surge suppressor prevents sudden pulses of
high electric power (spikes) from damaging the com-
puter. This appliance is inexpensive and can be pur-
chased at any computer or electronic hardware store.
2
Chapter 5: Troubleshooting
Summary of Contents for Apex 386/33
Page 1: ...K E E N 3 3 0 4 33MHz 386 SYSTEM User s Manual...
Page 16: ......
Page 31: ...Table 1 7 Power Cord Specifications Chapter 1 System Overview 15...
Page 39: ...Chapter 2 Setting Up Your System...
Page 42: ...Figure 2 1 PEM 3301 Motherboard Layout Chapter 2 Setting Up Your System 3...
Page 51: ...Figure 2 7 Cache Configurations 12 Chapter 2 Setting Up Your System...
Page 52: ......
Page 55: ...Figure 2 12 8MB Total Onboard memory 16 Chapter 2 Setting Up Your System...
Page 62: ...Figure 2 17 PEM 3300 Motherboard Layout Chapter 2 Setting Up Your System 23...
Page 71: ...Figure 2 23 Cache Configurations 64KB cache 256KB cache 32 Chapter 2 Setting Up Your System...
Page 72: ...Table 2 12 DRAM Configurations Chapter 2 Setting Up Your System 33...
Page 83: ......
Page 84: ......
Page 100: ...Chapter 4 Keyboard...
Page 110: ...Troubleshooting...
Page 119: ......
Page 133: ......
Page 134: ......
Page 135: ...I...
Page 136: ......
Page 137: ......
Page 138: ......
Page 144: ...Figure 6 14 Direct Mapped Cache Organization Chapter 6 Appendix 25...
Page 147: ...Figure 6 15 Cache Architecture 28 Chapter 6 Appendix...
Page 151: ...Interrupt Controllers Table 6 9 Interrupt Controllers 32 Chapter 6 Appendix...
Page 163: ...Figure 6 19 Pin Assignments of the 32 bit Memory Expansion Bus 44 Chapter 6 Appendix...
Page 164: ......
















































