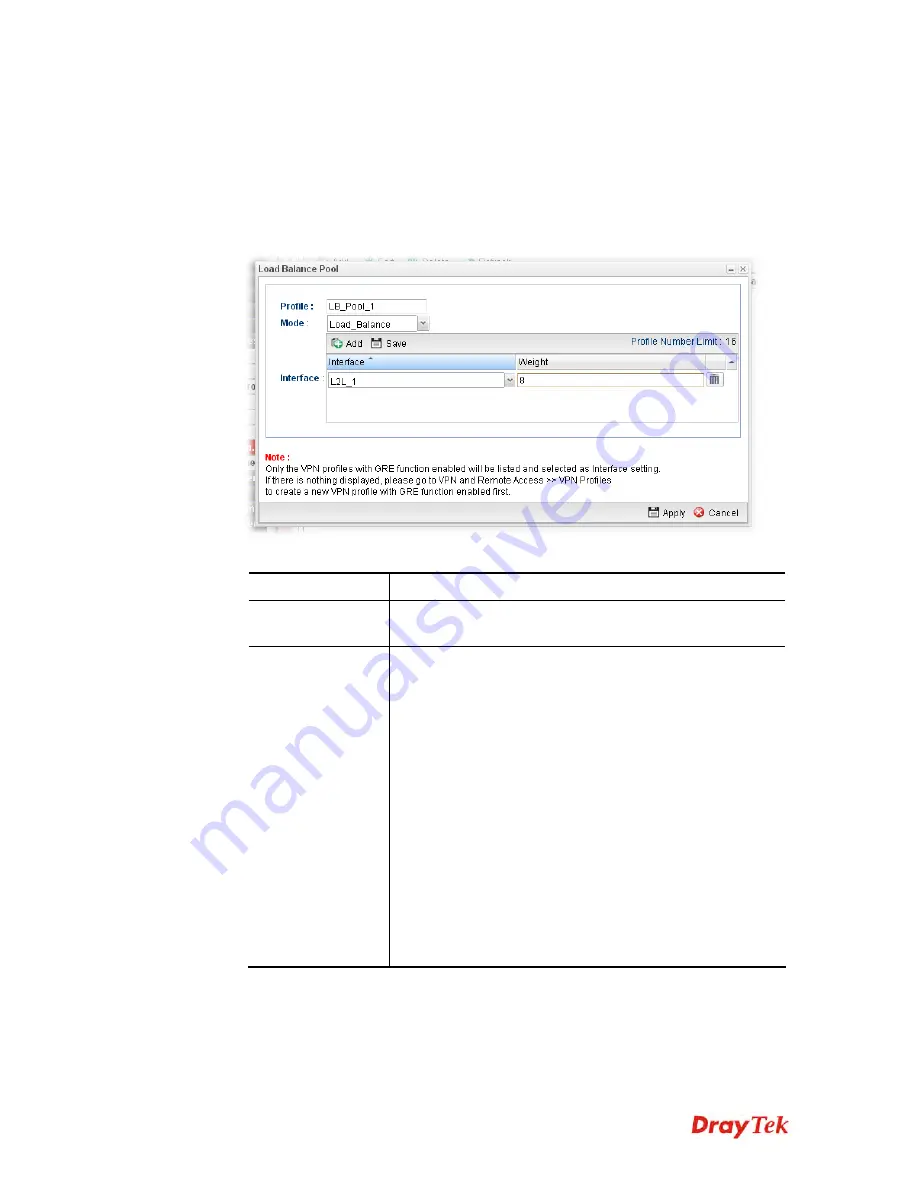
Vigor2960 Series User’s Guide
335
H
H
o
o
w
w
t
t
o
o
a
a
d
d
d
d
a
a
L
L
o
o
a
a
d
d
B
B
a
a
l
l
a
a
n
n
c
c
e
e
P
P
o
o
o
o
l
l
P
P
r
r
o
o
f
f
i
i
l
l
e
e
1.
Open
VPN and Remote Access >>VPN TRUNK Management
and click the
Load
Balance Pool
tab.
2.
Simply click the
Add
button.
3.
The following dialog will appear. Type the name of the profile (e.g., LB_Pool_1,
within 10 characters including digit, letter, and underline) under the
Mode
tab.
Available settings are listed below:
Item Description
Profile
Type the name of the profile (e.g., LB_Pool_1, within 10
characters including digit, letter, and underline).
Mode
Choose Load Balance or Failover.
Load Balance
Interface
– Choose VPN profile(s) as the
interface.
Note:
Only the VPN profiles with GRE function
enabled will be listed and selected as Interface
setting. If there is nothing displayed, please go to
VPN and Remote Access>>VPN Profiles to
create a new VPN profile with GRE function
enabled first.
Weight
– Type a value in such field.
Failover
Primary Interface / Backup Interface
- Use the
drop down list to specify the VPN profiles for
Primary Interface and Backup Interface
respectively.
Important!!!
If there is no selection for Interface option, please go to
VPN and
Remote Access>>VPN Profiles
to create a new IPsec LAN to LAN profile with
enabled GRE
setting. Then, return to this page to specify the Interface option.
4.
Enter all of the settings and click
Apply
.
Summary of Contents for Vigor2960
Page 1: ......
Page 11: ...Vigor2960 Series User s Guide 3...
Page 28: ...Vigor2960 Series User s Guide 20 This page is left blank...
Page 40: ...Vigor2960 Series User s Guide 32...
Page 66: ...Vigor2960 Series User s Guide 58 This page is left blank...
Page 125: ...Vigor2960 Series User s Guide 117 6 A new profile has been added onto Bind Table...
Page 176: ...Vigor2960 Series User s Guide 168...






































