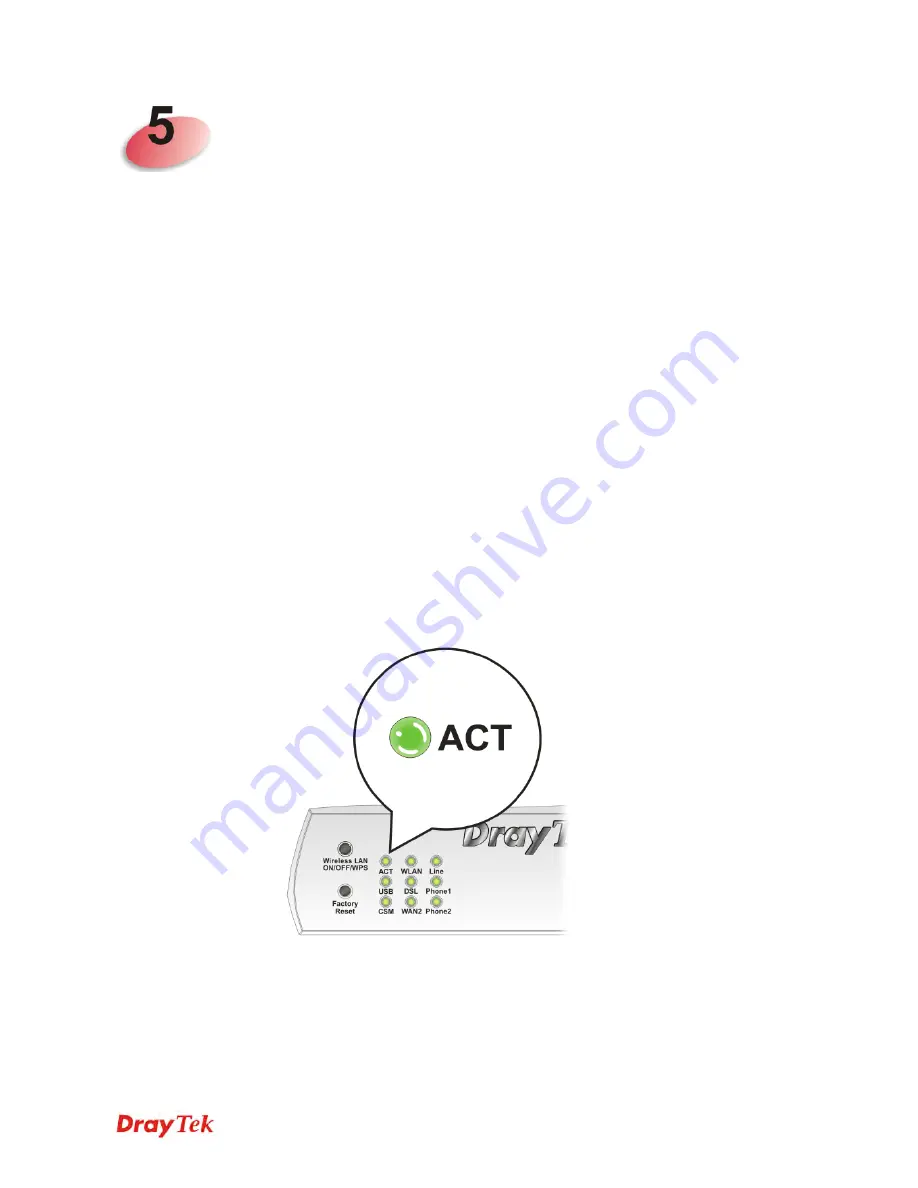
Vigor2830 Series User’s Guide
443
T
T
r
r
o
o
u
u
b
b
l
l
e
e
S
S
h
h
o
o
o
o
t
t
i
i
n
n
g
g
This section will guide you to solve abnormal situations if you cannot access into the Internet
after installing the router and finishing the web configuration. Please follow sections below to
check your basic installation status stage by stage.
Checking if the hardware status is OK or not.
Checking if the network connection settings on your computer are OK or not.
Pinging the router from your computer.
Checking if the ISP settings are OK or not.
Backing to factory default setting if necessary.
If all above stages are done and the router still cannot run normally, it is the time for you to
contact your dealer for advanced help.
5
5
.
.
1
1
C
C
h
h
e
e
c
c
k
k
i
i
n
n
g
g
I
I
f
f
t
t
h
h
e
e
H
H
a
a
r
r
d
d
w
w
a
a
r
r
e
e
S
S
t
t
a
a
t
t
u
u
s
s
I
I
s
s
O
O
K
K
o
o
r
r
N
N
o
o
t
t
Follow the steps below to verify the hardware status.
1.
Check the power line and WLAN/LAN cable connections.
Refer to “
1.3 Hardware Installation”
for details.
2.
Turn on the router. Make sure the
ACT LED
blink once per second and the
correspondent
LAN LED
is bright.
3.
If not, it means that there is something wrong with the hardware status. Simply back to
“1.3 Hardware Installation”
to execute the hardware installation again. And then, try
again.
Summary of Contents for Vigor2830 Series
Page 1: ......
Page 2: ...Vigor2830 Series User s Guide ii ...
Page 6: ...Vigor2830 Series User s Guide vi ...
Page 12: ......
Page 34: ...Vigor2830 Series User s Guide 22 This page is left blank ...
Page 74: ...Vigor2830 Series User s Guide 62 This page is left blank ...
Page 169: ...Vigor2830 Series User s Guide 157 ...
Page 368: ...Vigor2830 Series User s Guide 356 Below shows the successful activation of Web Content Filter ...
Page 382: ...Vigor2830 Series User s Guide 370 This page is left blank ...
Page 443: ...Vigor2830 Series User s Guide 431 and 4 Click OK to save the settings above ...



































