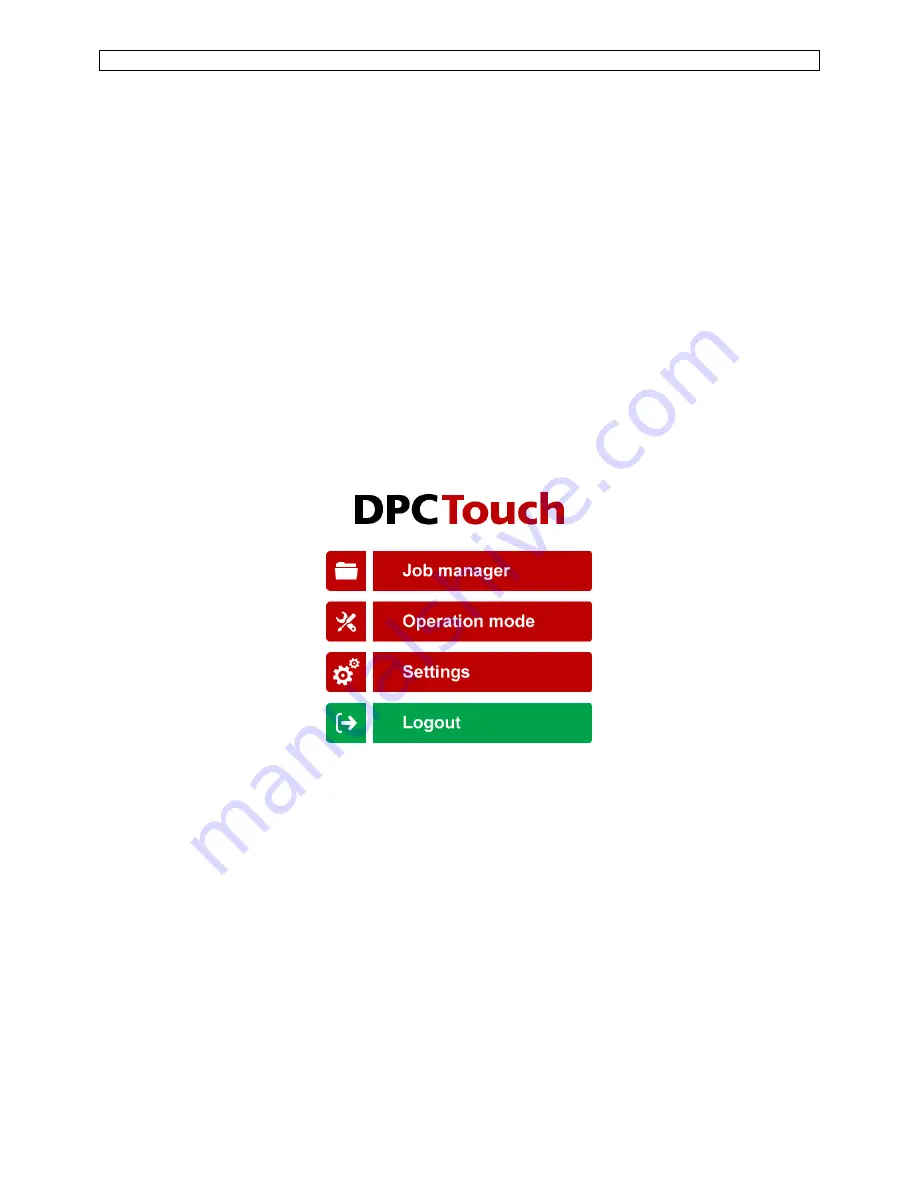
DPC Touch User Manual
8
3.
GETTING STARTED
1.
Connect power supply to the controller to turn it on. Normal booting time is about 2 sec. If
controller is not booted, the last booting step indicates the problem (e.g.
Init SD Card…
-
missing or damaged SD card).
2.
After first booting, calibration screen may appear. Follow instructions on the screen -press
and hold the center of the cross for 1 sec for each position of the cross.
ATTENTION
: if calibration is not correctly performed, the touch screen may become
unresponsive. In this case turn off the controller, take out the SD card, access the SD card
from your computer and delete the following file:
SD:\system\setting\Setting_posi.dat
3.
Controller is started automatically in operating mode. If default job is selected it will start
automatically.
4.
Tap on the HOME button in order to access to the main menu screen. While not logged in,
JOB MANAGER and SETTINGS are not accessible.
5.
To log into the system tap on the LOGIN button.
Default factory password is “0”.
4.
MAIN MENU
The main screen provides access to the main menu with four buttons:
-
Job manager
Provides access to the list of saved jobs and allows creation/modification jobs. This button is
locked while user is logged out.
-
Operation mode
Provides access to the operating screen.
-
Settings
Provides access to the controller settings. This button is locked while the user is logged out.
-
Login/Logout
Allows logging into the system by entering the password to access
Job manager
and
Settings
.
NOTE:
default factory password is “0”. If the password is lost, turn off the controller, take out the SD
card, access the SD card from PC and delete the following file:
SD:\system\setting\Setting_posi.dat
After rebooting, the controller will be reset to default factory settings.






















