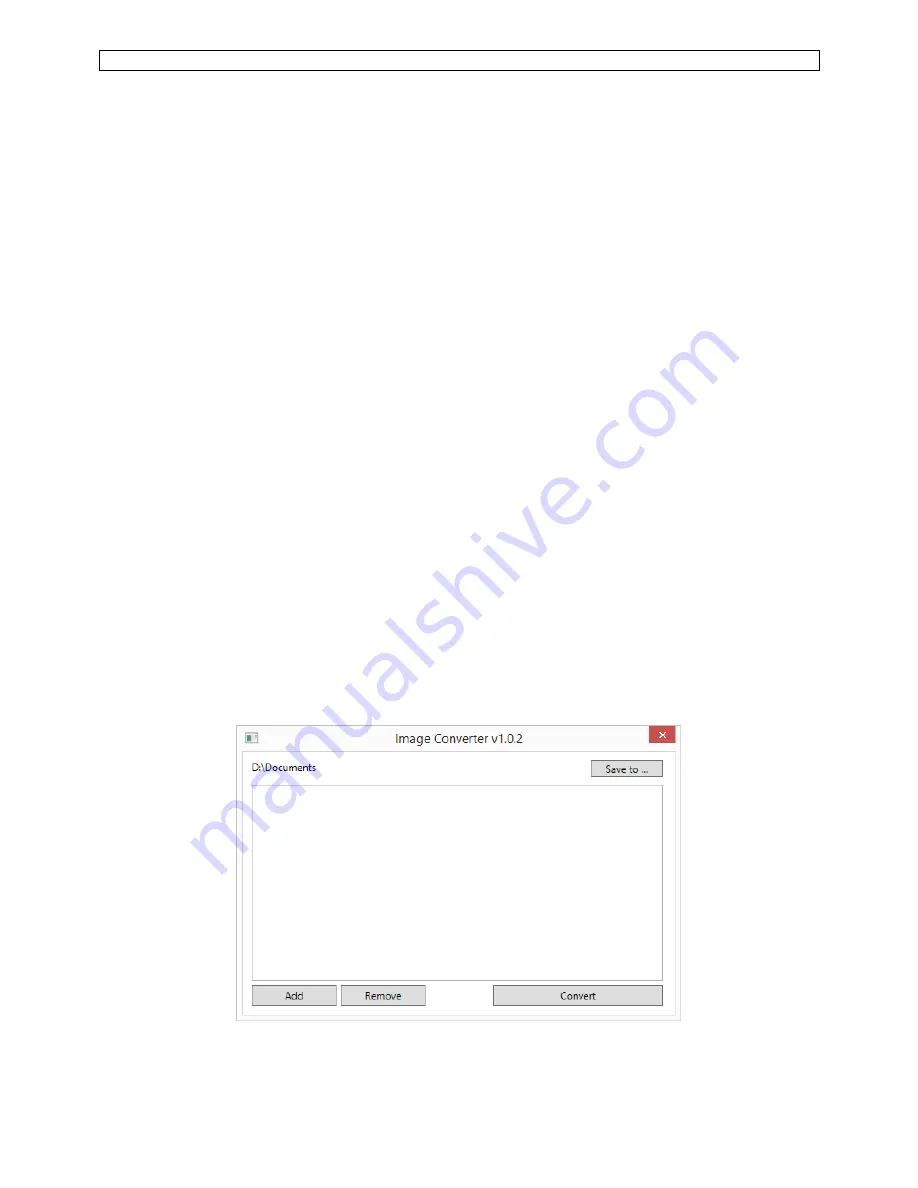
DPC Touch User Manual
15
6.5
Message step creation
While in Job modification screen, tap on MESSAGE button. The message step creation screen will
appear.
Enter the text to be displayed and activate the corresponding switch.
Select an image to be displayed from the list of available images and activate the corresponding
switch. To hide the displayed message it is necessary to create a new Message step without text
and/or image.
Images are stored on SD card in the following directory:
SD: \user\images\messages
For the best result, use pictures with the following format:
800 x 480 px, 16 bit, RGB565 BMP
NOTE
:
standard 24 bit BMP images can be used, but processing time will be longer. Use provided
converter utility to convert 24 bit images into 16 bit for better productivity.
Press SAVE button to save the step or CANCEL button to quit programming without saving changes.
Creating 16 bit bitmap images with Image Converter utility
1.
Open Image converter utility
2.
Select the directory where converted images are to be saved.
NOTE: Image Converter will create a new folder “
16bit
”
where converted files will be saved.
3.
Add image files to be converted by using
Add
button. If necessary remove files by using
Remove
button.
NOTE: images have to be in
.jpeg
or
.bmp
formats cropped to the size of
800x480 px
4.
Press
Convert
button to convert images into 16 bit bitmap format. Converted images will be
saved in the specified directory in “
16bit
” folder.
5.
Close Image Converter utility.





























