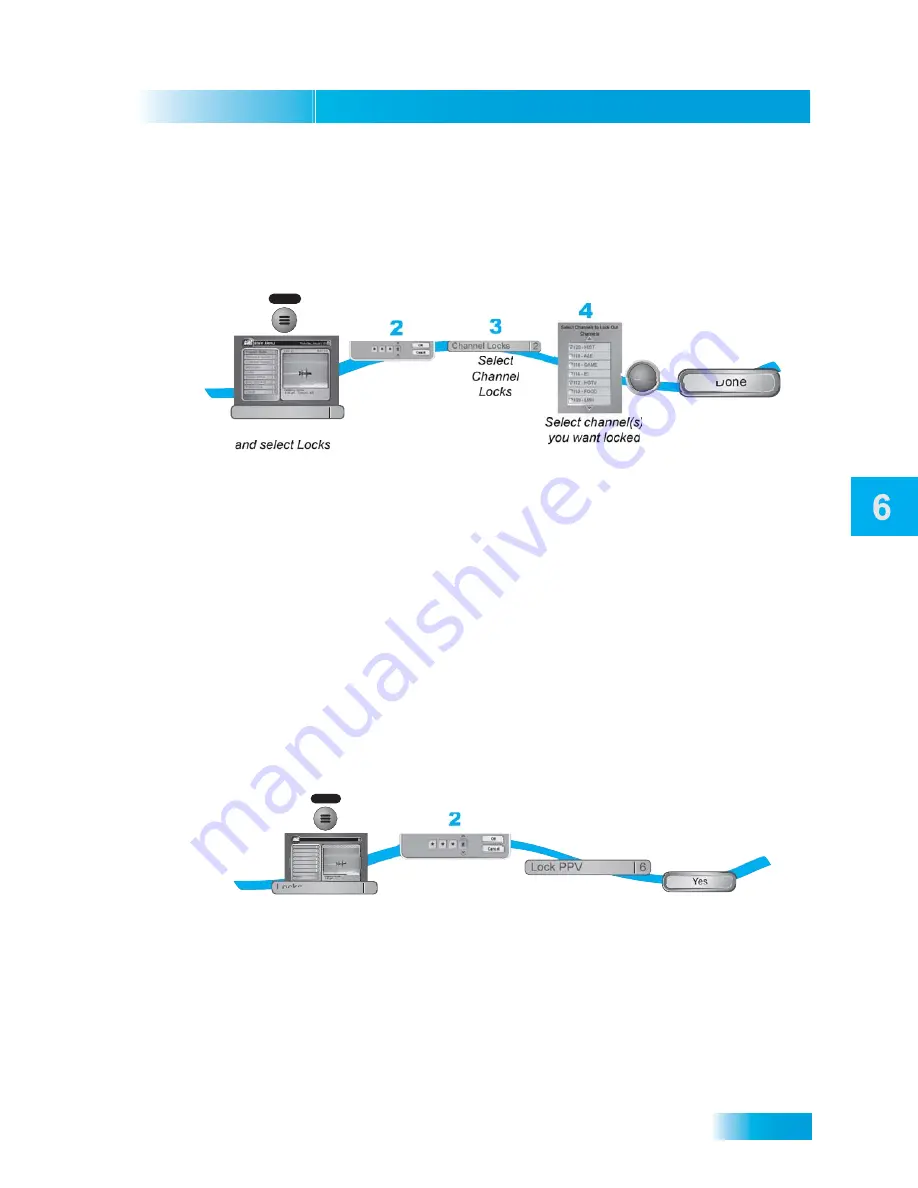
Locks
47
Creating or Changing Channel Locks
Creating or Changing Channel Locks
You can lock any channel, including Pay-Per-View and over-the-air channels.
1.
Press MENU and select
Locks
.
2.
If the receiver is locked, enter the password using the NUMBER PAD. The receiver displays
stars (*) as you enter the digits of the password. Select
OK
.
3.
Select
Channel Locks
.
4.
Highlight and select each channel that you want to lock or unlock. Press UP or DOWN
ARROW to highlight the channel. You can also move to each channel number using the
NUMBER PAD. If the checkbox next to the channel has a checkmark, the channel is locked.
5.
Select
Done
. Make sure the receiver is locked as described on page 45.
Locking or Unlocking Pay-Per-View
Channels
This locks all Pay-Per-View channels. You also can lock individual Pay-Per-View channels by
using channel locks.
Select Done
Done
5
SELECT
1
Press MENU
MENU
Program Guide
1
Themes & Search
2
Customer Support
3
Multimedia
4
Locks
5
System Setup
6
Daily Schedule
7
Preferences
8
Cancel
0
Main Menu
114 E!
114 E!
Celebrity Homes
5:30 pm - 7:00 pm NR
Enter
password
if requested
Locks
5
3
Select Lock
(or Unlock)
PPV
6
1
Press MENU
and select Locks
MENU
Program Guide
1
Themes & Search
2
Customer Support
3
Multimedia
4
Locks
5
System Setup
6
Daily Schedule
7
Preferences
8
Cancel
0
1
Main Menu
Thursday, January 20
114 E!
114 E!
6:25 pm
Celebrity Homes
5:30 pm - 7:00 pm NR
Enter password
if requested
Locks
5
4
Confirm you
want to lock (or
unlock) the channels
by selecting Yes
Yes
Summary of Contents for 722_TOC
Page 16: ...Chapter 1 10 Notes NOTES...
Page 31: ...Remote Controls 85 Notes Notes...
Page 32: ...Chapter 10 86 Notes Notes...
Page 44: ...Chapter 11 98 Notes Notes...
Page 64: ...Chapter 12 118 Notes NOTES...
Page 80: ...Chapter 2 26 Notes Notes...
Page 129: ...Index 149 Notes Notes...
Page 130: ...150 Notes Notes...
Page 131: ...Index 151 Notes Notes...
Page 132: ...152 Notes Notes...
















































