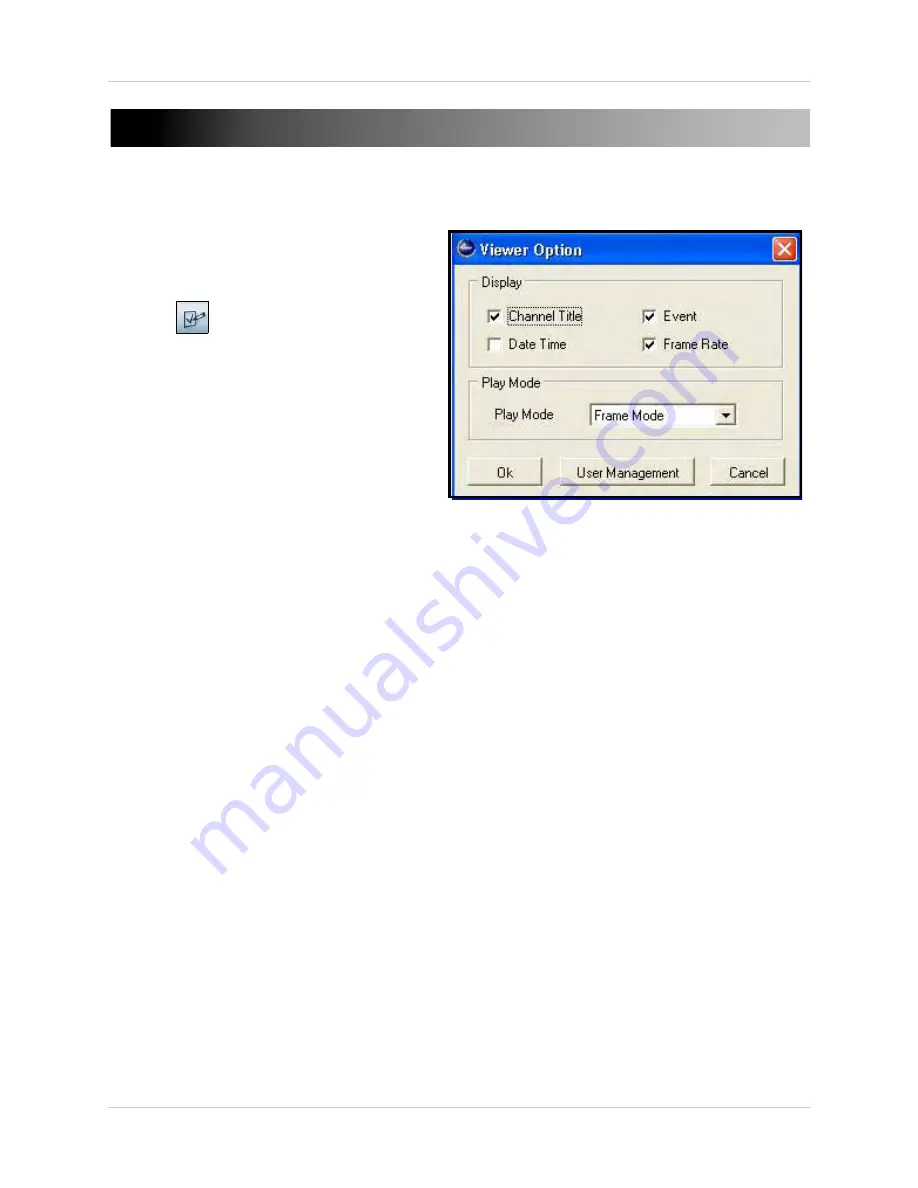
99
CONFIGURING DIGICLIENT
Use Viewer Option to configure DigiClient
display options:
To configure DigiClient viewing options:
1. Click
to open the Viewer Option
window.
2. Configure the following options as
desired:
•
Display
: Check/uncheck the boxes to
enable/disable
Channel Title
,
Date
Time
,
Event
, and
Frame
Rate
.
•
Play Mode
: From the drop-down menu,
select
Field Mode
or
Frame Mode
. Field
Mode provides smooth, natural playback;
Frame Mode provides frame-by-frame
playback.
3. Click
OK
to save your settings or
Cancel
to exit without saving.
Figure 29.0 Viewer Options window
















































