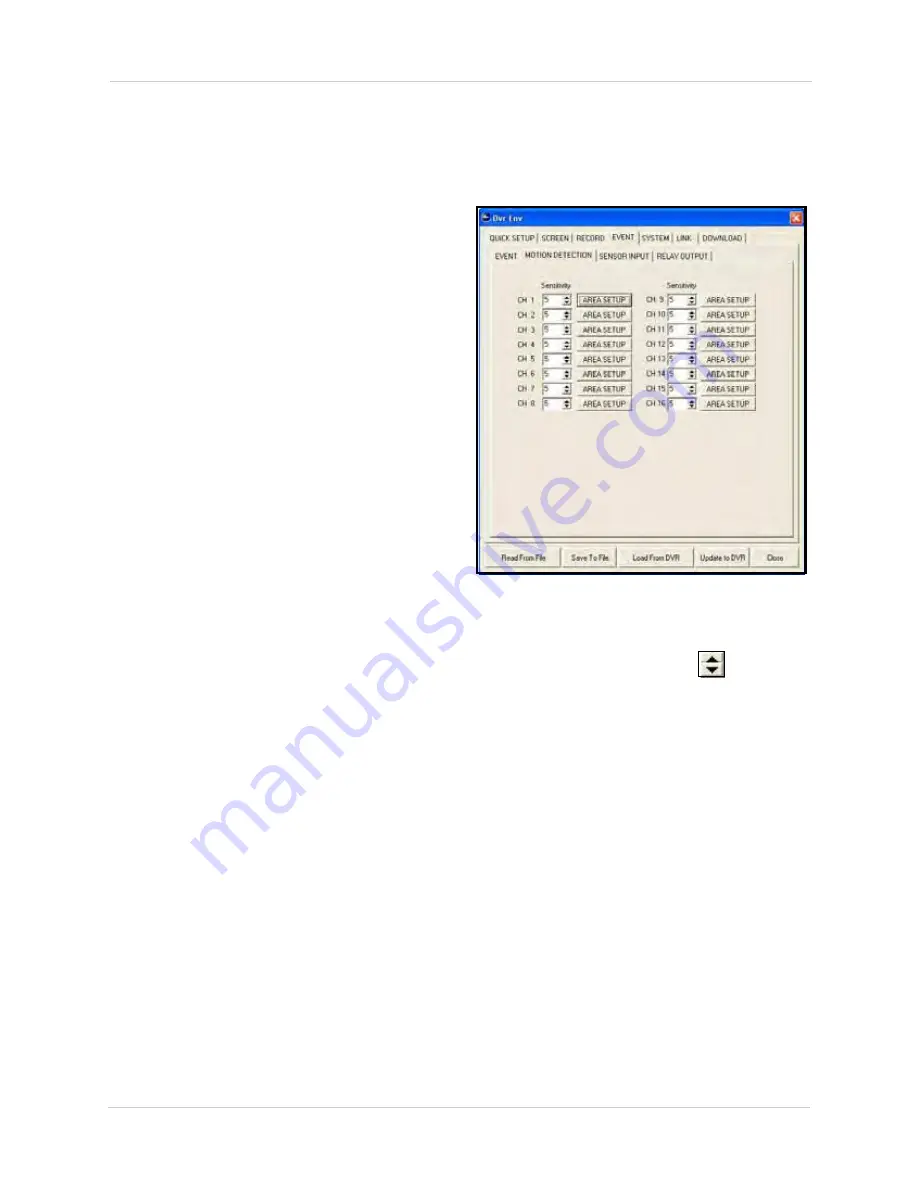
92
Remote Setup
•
SCREEN HOLD
: The current screen remains
displayed even if an event is triggered.
•
EVENT FUL
L: Display the channel for the
triggered event in full-screen.
•
EVENT MULTI
: Display the channel(s) for the
triggered event in multi (split)-screen.
•
EVENT F_RTN
: Display the channel for the
triggered event in full-screen momentarily but
then return to the previous screen.
•
EVENT M_RTN
: Display the channel(s) for
the triggered event in multi (split)-screen
momentarily and then returns to the previous
screen.
3. Under EVENT MESSAGE, select
ON
/
OFF
from the drop-down menu. If ON, a
warning message will appear on-screen
when an event occurs.
4. Under EVENT MESSAGE RESET, select
from
1~30
from the drop-down menu. This
is the time—in seconds—that the system
will reset the Event Message after a
detected event.
5. Under EVENT BUZZER, select
ON
/
OFF
from the drop-down menu. If ON, a buzzer
will sound from the DVR when an event is
detected.
6. To save your settings to your DVR, click
Update to DVR
.
Motion Detection
Configure motion detection for all camera
channels.
To configure motion detection:
1. Under SENSITIVITY, click
to set the
sensitivity for each respective channel
from
1
(lowest)
~ 5
(highest).
2. Click
AREA SETUP
for each respective
channel to open Motion Area Setup
window.
3. Click
Set All
to apply motion detection to
the cells. Grid cells should be clear. Go to
step 6.
OR
Figure 25.5 Motion Detection options






























