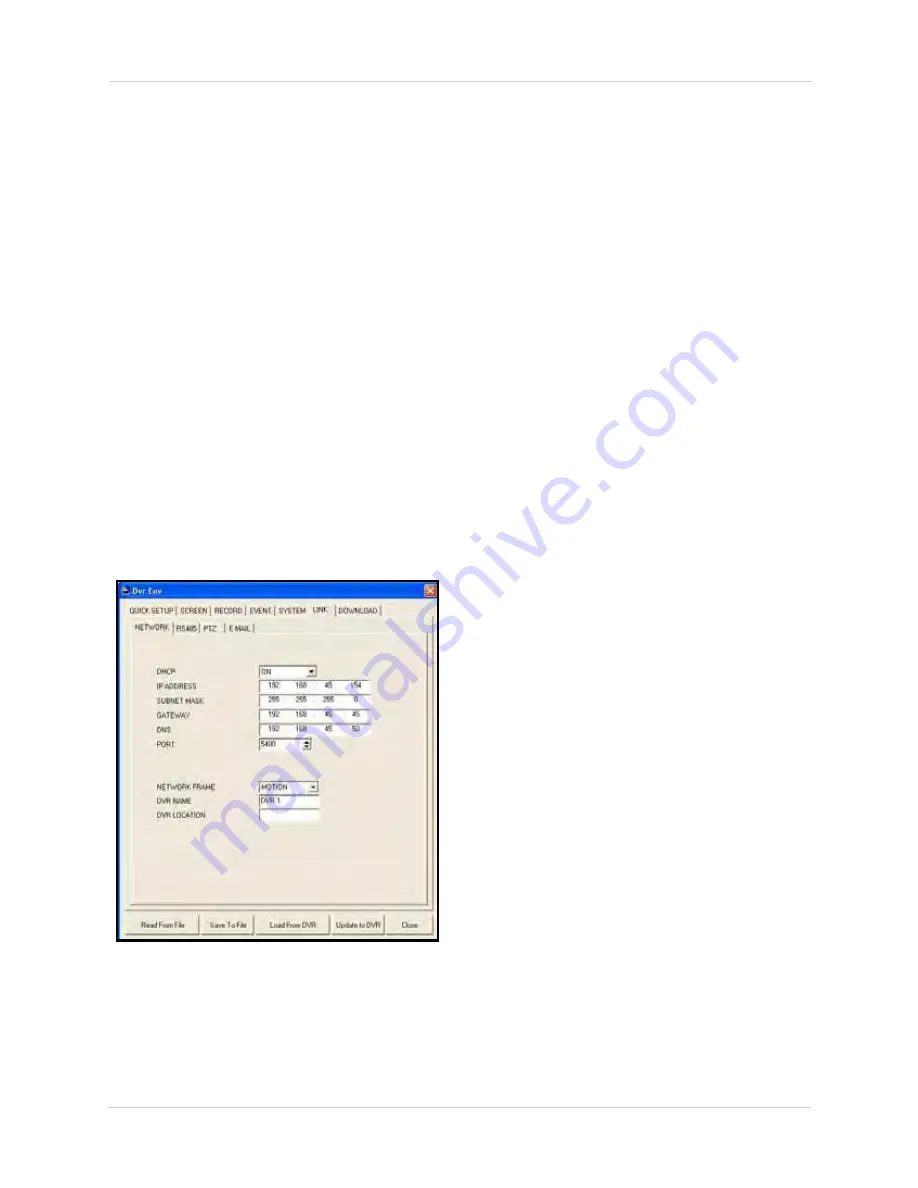
96
Remote Setup
• REC
• SEARCH&PLAY
• COPY
• LIVE AUDIO
• DVR SETUP
• DVR STATUS
• PTZ CONTROL
• NETWORK COVERT
• POWER OFF
Note:
Some authority options may not be
available on certain makes and models of
DVRs.
2. To save your settings to your DVR, click
Update to DVR
.
Link
Use the Link tab to edit network options and
configure PTZ cameras (not included) and
RS485 controllers (not included).
NOTE:
Some networking knowledge is
suggested when configuring options in the
Link tab.
NOTE:
Make sure you have connected an
Ethernet cable (not included) to the rear
panel of the system to make use of the
networking functions of your DVR.
To configure networking options:
1. Under DHCP, select
ON
/
OFF
. DHCP
(Dynamic Host Configuration Protocol)
affects how your system communicates
with the router.
NOTE:
DCHP Mode allows you to quickly
connect the first time by obtaining an IP
address from the router. After the initial
setup, we recommend that you set DHCP
to
OFF
and set the IP address between
1~100
. For example, if your IP address is
192.168.0.107, change the last digits to 50
(i.e. 192.163.0.50).This ensures that port
forwarding will not change in the event of
power failure or resetting of your network.
2. Under PORT,
5400 is the default TCP port
of the system.
Note:
The port number on the system must
be the same as that in the client software.
Note:
If you use a PPPoE network, you must
use a router to connect the system to the
Internet, as this unit does not use PPPoE
protocol.
3. Under NETWORK FRAME, select
STILL
or
MOTION
. This sets the type of image to
be sent from the DVR to the remote client
software.
4. Under DVR NAME and DVR LOCATION,
enter a
name
and
location
for your DVR
(9-character limit).
5. To save your settings to your DVR, click
Update to DVR
.
Figure 27.0 Link tab






























