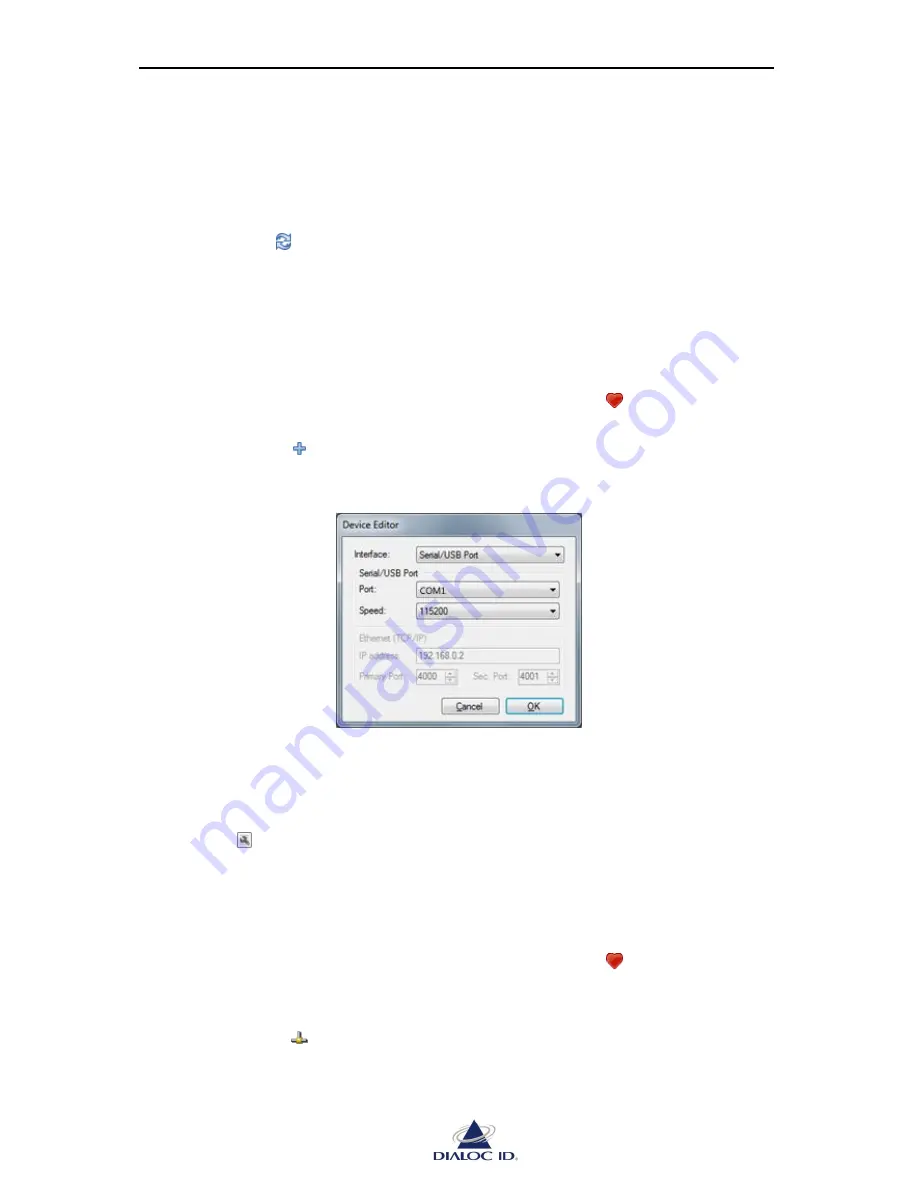
MCQ-PRO RFID Reader
— Installation and Tuning Manual Version 1.00
Page 28 of 89
3.
If device’s access control is enabled, enter private password in “Private password”
field, else leave the field blank. If a wrong password is entered, request for
configuration change is ignored
4.
Set the TCP/IP configuration and click OK twice to confirm changes. Device will
automatically reboot and use the new TCP/IP configuration.
5.
Once the device has rebooted, restart a device discovery operation by using the drop
down menu
.
Alternatively, you can see section 6.2.3 for more information about configuring TCP/IP
interface once connected to a device.
5.1.2
Manually Adding or Editing a Favorite Device
To add a device to favorites:
1.
Open “Favorite Devices” panel by clicking on the icon
in the toolbar or by
choosing “Favorite Devices” in the “Device” menu.
2.
Click the icon
to add a new favorite device. This will open the “Device Editor”.
Figure 17: Device Editor
3.
Select the type of interface to use in the “Interface” combo box.
4.
Fill in interface information in the following fields.
5.
Click OK to add the device to favorites.
To edit a favorite device and change its interface information, perform the same steps but
click the icon
or right-click the device and choose “Edit Device”.
5.1.3
Connecting, Disconnecting and Rebooting a Device
To connect to a device:
1.
Open “Favorite Devices” panel by clicking on the icon
in the toolbar or by
choosing “Favorite Devices” in the “Device” menu.
2.
Select the device.
3.
Click the icon
to connect to it.
Alternatively, you may as well double-click the device or right-click the device and
select “Connect to Device”.
Summary of Contents for MCQ-PRO
Page 1: ...User Manual Version 1 00...






























