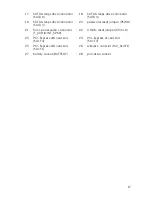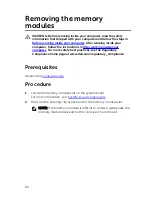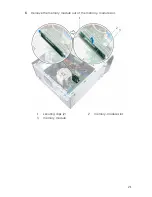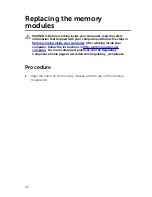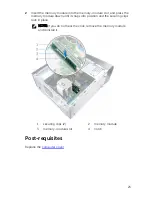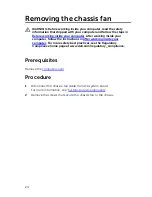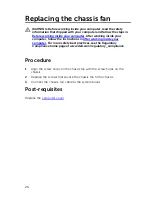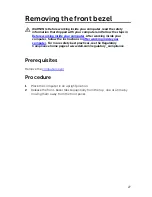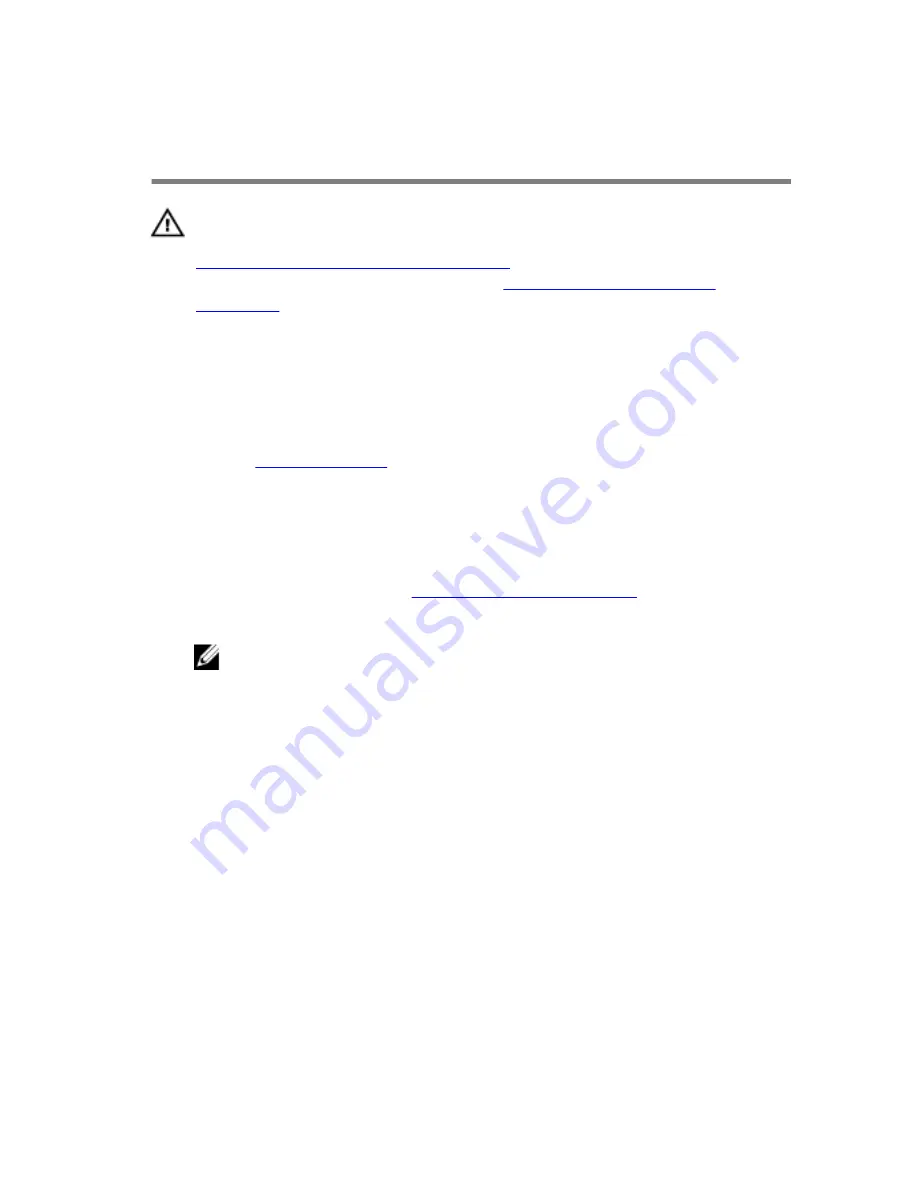
Removing the memory
modules
WARNING: Before working inside your computer, read the safety
information that shipped with your computer and follow the steps in
Before working inside your computer
. After working inside your
computer, follow the instructions in
After working inside your
computer
. For more safety best practices, see the Regulatory
Compliance home page at www.dell.com/regulatory_compliance.
Prerequisites
Remove the
computer cover
.
Procedure
1
Locate the memory-module slot on the system board.
For more information, see “
System-board components
”.
2
Press out the securing clip at each end of the memory-module slot.
NOTE: If the memory module is difficult to remove, gently ease the
memory module back and forth to remove it from the slot.
20
Summary of Contents for XPS 8900
Page 1: ...XPS 8900 Service Manual Computer Model XPS 8900 Regulatory Model D14M Regulatory Type D14M002 ...
Page 10: ...Getting help and contacting Dell 106 Self help resources 106 Contacting Dell 107 10 ...
Page 13: ... Flat head screwdriver Plastic scribe 13 ...
Page 31: ...2 Lift the graphics card bracket off the chassis 1 screws 2 2 graphics card bracket 31 ...
Page 51: ...3 Slide and lift the hard drive cage off the chassis 1 screws 7 2 data cable 3 power cable 51 ...
Page 57: ...2 Pull the break away metal plate away from the chassis 1 metal plate 2 screw driver 57 ...