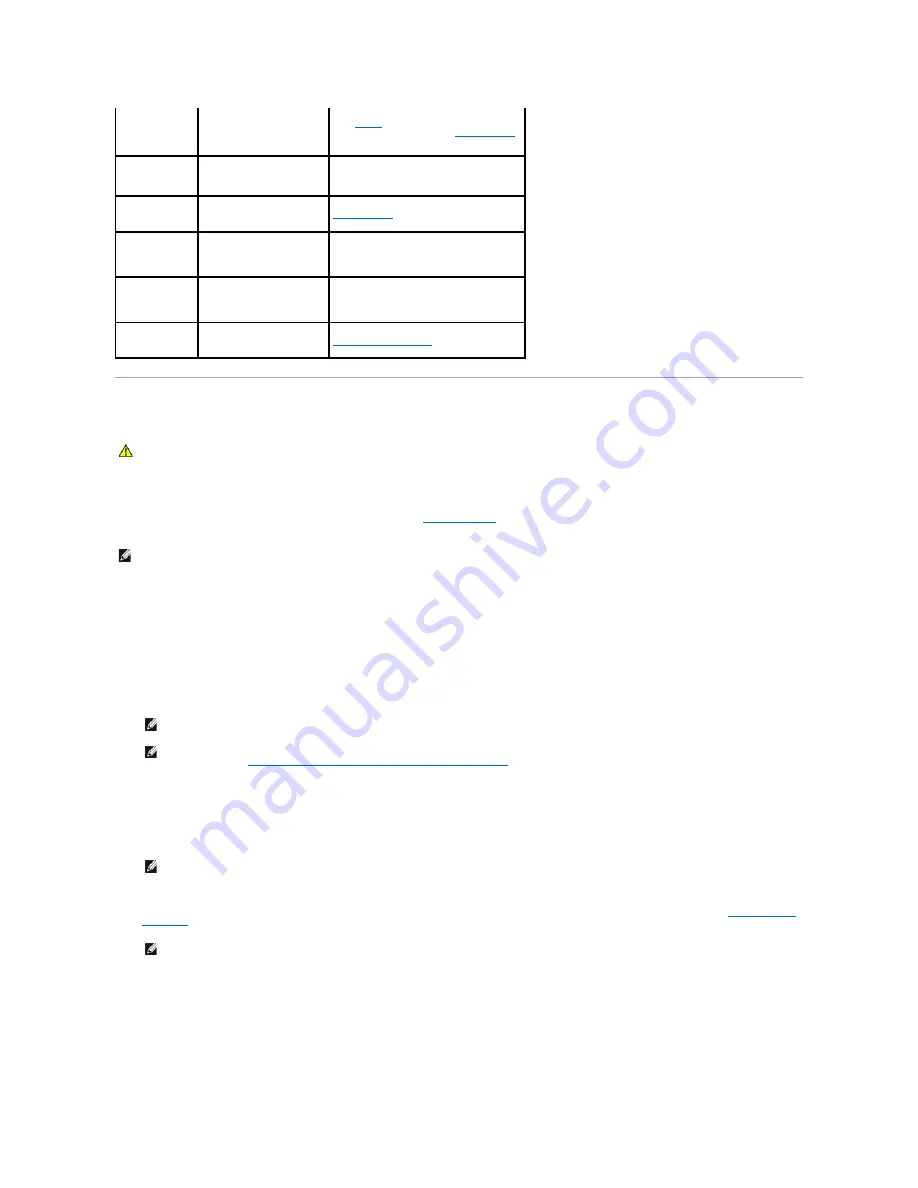
Dell Diagnostics
When to Use Dell Diagnostics
If you experience a problem with your computer, perform the checks in
Solving Problems
and run Dell Diagnostics before you contact Dell for technical
assistance.
Run Dell Diagnostics from your hard drive or from the
Drivers and Utilities
media.
Starting Dell Diagnostics From Your Hard Drive
1.
Turn on (or restart) your computer.
2.
When the DELL logo appears, press <F12> immediately.
If you wait too long and the operating system logo appears, continue to wait until you see the Microsoft
®
Windows
®
desktop, then shut down your
computer and try again.
3.
At the
Boot Device Menu
, use the up- and down-arrow keys or press the appropriate number on the keyboard to highlight
Boot to Utility Partition
,
and then press <Enter>.
4.
At the Dell Diagnostics
Main Menu
, left-click with the mouse, or press <Tab> and then <Enter>, to select the test you want to run (see
Dell Diagnostics
Main Menu
).
5.
After all tests have completed, close the test window to return to the Dell Diagnostics
Main
Menu
.
6.
Close the
Main Menu
window
to exit Dell Diagnostics and restart the computer.
Starting Dell Diagnostics From the Drivers and Utilities Media
Failure
HDD Controller
Failure
communicate with the floppy
drive or hard drive
controller.
drive is installed correctly in the computer
(see
Drives
) and defined correctly in the
system setup program (see
System Setup
).
Check the interface cable at both ends.
INTR1 Error
INTR2 Error
An interrupt channel on the
system board failed to
POST.
The keyboard or system board may need to
be replaced.
Invalid Boot
Diskette
The operating system
cannot be located on drive A
or drive C.
Enter the system setup program (see
System Setup
) and confirm that drive A or
drive C is properly identified.
Keyboard Error
The BIOS has detected a
stuck key.
Ensure that nothing is resting on the
keyboard; if a key appears to be stuck,
carefully pry it up. If the problem persists,
you may need to replace the keyboard.
KB/Interface
Error
An error occurred with the
keyboard connector.
Ensure that nothing is resting on the
keyboard; if a key appears to be stuck,
carefully pry it up. If the problem persists,
you may need to replace the keyboard.
No ROM Basic
The operating system
cannot be located on drive A
or drive C.
Enter the system setup program (see
Entering System Setup
) and confirm that
drive A or drive C is properly identified.
CAUTION:
Before you begin any of the procedures in this section, follow the safety instructions in the
Product Information Guide
.
NOTE:
Dell Diagnostics only operate on Dell computers.
NOTE:
Keyboard failure may result when a key is held down for extended periods of time. To avoid possible keyboard failure, press and release
<F12> in even intervals to open the
Boot Device Menu
.
NOTE:
If at any time a message appears stating that no diagnostics utility partition has been found, run Dell Diagnostics from your
Drivers and
Utilities
media (see
Starting Dell Diagnostics From the Drivers and Utilities Media
).
NOTE:
The Quickboot feature changes the boot sequence for the current boot only. Upon restart, the computer boots according to the boot
sequence specified in system setup.
NOTE:
Write down any error codes and problem descriptions exactly as they appear and follow the instructions on the screen.









































