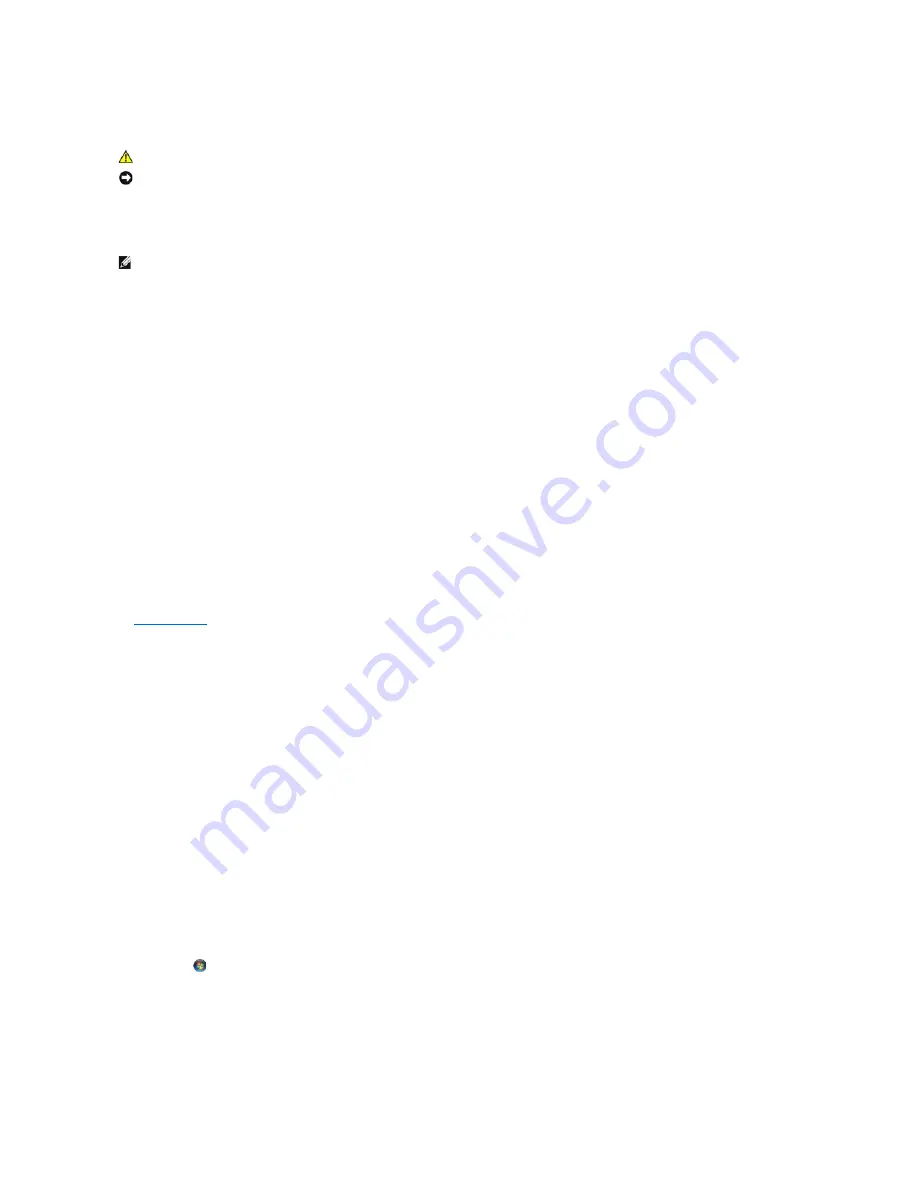
Video and Monitor Problems
The screen is blank
The screen is difficult to read
Check the monitor cable connection
—
l
Ensure that the monitor cable is connected to the correct graphics card (for dual graphics card configurations).
l
If you are using the optional DVI-to-VGA adapter, ensure that the adapter is correctly attached to the graphics card and monitor.
l
Ensure that the monitor cable is connected as shown on the setup diagram for your computer.
l
Remove any video extension cables and connect the monitor directly to the computer.
l
Swap the computer and monitor power cables to determine if the monitor's power cable is defective.
l
Check the connectors for bent or broken pins (it is normal for monitor cable connectors to have missing pins).
Check the monitor power light
—
l
If the power light is lit or blinking, the monitor has power.
l
If the power light is off, firmly press the button to ensure that the monitor is turned on.
l
If the power light is blinking, press a key on the keyboard or move the mouse to resume normal operation.
Test the electrical outlet
—
Ensure that the electrical outlet is working by testing it with another device, such as a lamp.
Check the diagnostic lights
—
See
Diagnostic Lights
.
Check the monitor settings
—
See the monitor documentation for instructions on adjusting the contrast and brightness, demagnetizing (degaussing) the
monitor, and running the monitor self-test.
Move the subwoofer away from the monitor
—
If your speaker system includes a subwoofer, ensure that the subwoofer is positioned at least 60 centimeters
(2 feet) away from the monitor.
Move the monitor away from external power sources
—
Fans, fluorescent lights, halogen lamps, and other electrical devices can cause the screen image to
appear
shaky
. Turn off nearby devices to check for interference.
Rotate the monitor to eliminate sunlight glare and possible interference
Adjust the Windows display settings
—
Windows XP:
1.
Click
Start
®
Control Panel
®
Appearance and Themes
.
2.
Click the area you want to change or click the
Display
icon.
3.
Try different settings for
Color quality
and
Screen resolution
.
Windows Vista
:
1.
Click
Start
®
Control Panel
®
Hardware and Sound
®
Personalization
®
Display Settings
.
2.
Adjust
Resolution
and
Colors settings,
as needed.
3D image quality is poor
Check the graphics card power cable connection
—
Ensure that the power cable for the graphics card(s) is correctly attached to the card.
CAUTION:
Before you begin any of the procedures in this section, follow the safety instructions in the
Product Information Guide
.
NOTICE:
If your computer came with a PCI graphics card installed, removal of the card is not necessary when installing additional graphics cards;
however, the card is required for troubleshooting purposes. If you remove the card, store it in a safe and secure location. For information about your
graphics card, go to
support.dell.com
.
NOTE:
For troubleshooting procedures, see the monitor's documentation.













































