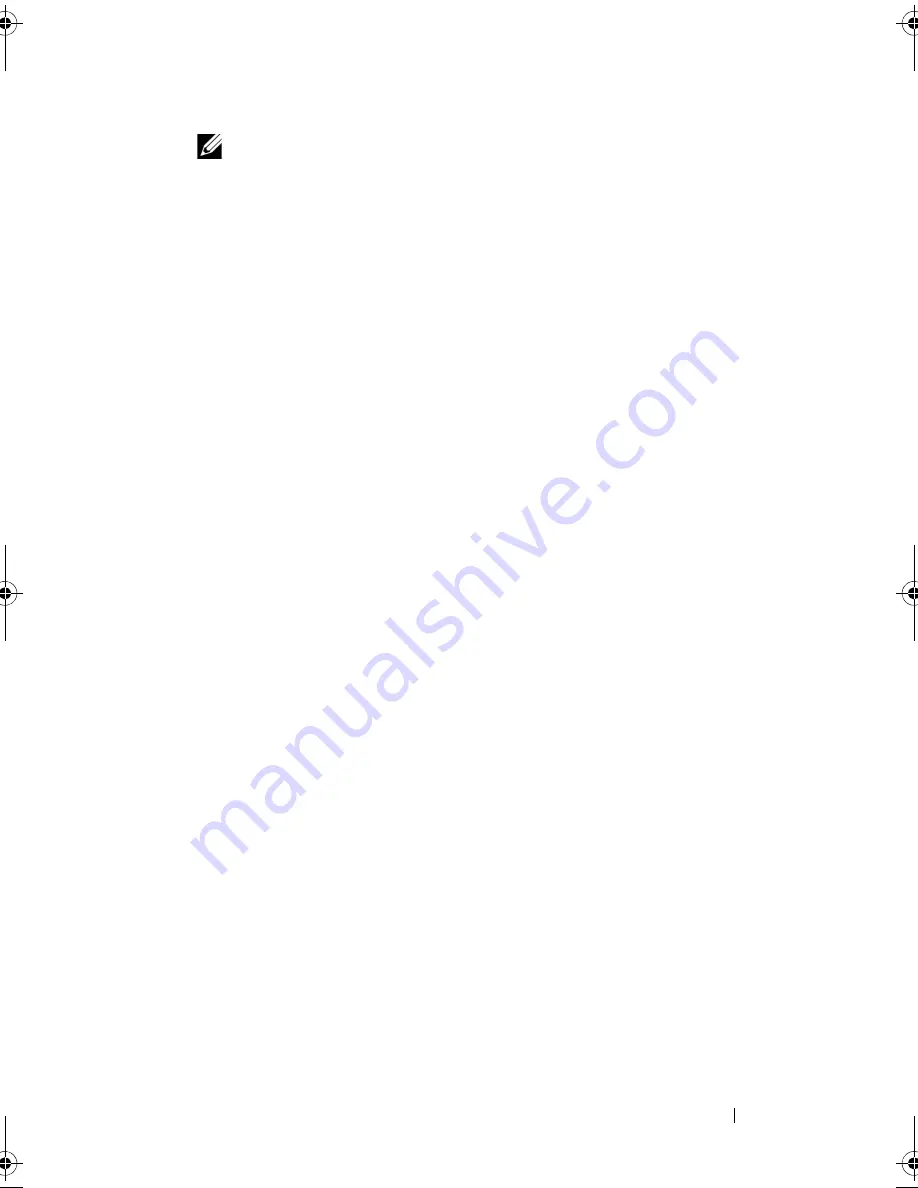
Jumpers and Connectors
155
NOTE:
If you assign a new system and/or setup password with the jumper
plug still in the "disabled" position, the system disables the new password(s)
the next time it boots.
6
Turn off the system, including any attached peripherals, and disconnect
the system from the electrical outlet.
7
Open the system. See "Opening the System" on page 64.
8
Move the password jumper back to the enabled position to restore the
password function. See Table 6-1.
9
Close the system. See "Closing the System" on page 65.
10
Reconnect your system and peripherals to their electrical outlets, and turn
on the system.
11
Assign a new system and/or setup password.
To assign a new password using the System Setup program, see "System
and Setup Password Features" on page 53.
book.book Page 155 Wednesday, May 12, 2010 9:26 PM
Summary of Contents for PowerVault DL2200 CommVault
Page 10: ...10 Contents ...
Page 38: ...38 About Your System ...
Page 60: ...60 Using the System Setup Program and UEFI Boot Manager ...
Page 128: ...128 Installing System Components ...
Page 146: ...146 Troubleshooting Your System ...
Page 156: ...156 Jumpers and Connectors ...
Page 158: ...158 Getting Help ...
Page 164: ...164 Index ...
























