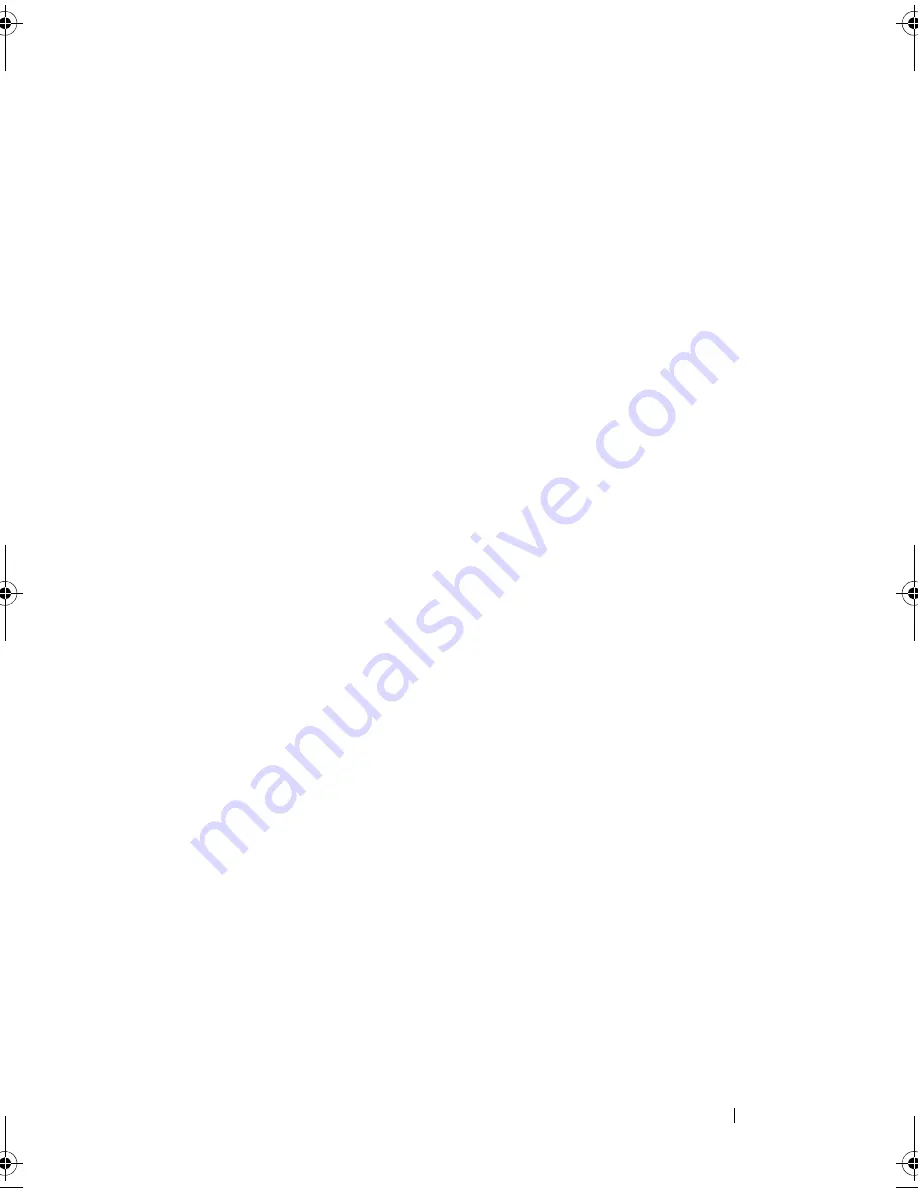
Troubleshooting Your System
143
5
Ensure that each expansion card is firmly seated in its connector.
See "Installing an Expansion Card" on page 90.
6
Ensure that each expansion-card riser is firmly seated in its connector.
See "Installing an Expansion-Card Riser" on page 94.
7
Close the system. See "Closing the System" on page 65.
8
Reconnect the system to the electrical outlet, and turn on the system and
attached peripherals.
9
If problem is not resolved, turn off the system and attached peripherals,
and disconnect the system from the electrical outlet.
10
Open the system. See "Opening the System" on page 64.
11
Remove all expansion cards installed in the system. See "Removing an
Expansion Card" on page 92.
12
Close the system. See "Closing the System" on page 65.
13
Reconnect the system to the electrical outlet, and turn on the system and
attached peripherals.
14
Run the appropriate online diagnostic test. See "Running the System
Diagnostics" on page 147.
If the tests fail, see "Getting Help" on page 157.
15
For each expansion card you removed in step 11, perform the
following steps:
a
Turn off the system and attached peripherals, and disconnect the
system from the electrical outlet.
b
Open the system. See "Opening the System" on page 64.
c
Reinstall one of the expansion cards.
d
Close the system. See "Closing the System" on page 65.
e
Run the appropriate diagnostic test.
If the tests fail, see "Getting Help" on page 157.
book.book Page 143 Wednesday, May 12, 2010 9:26 PM
Summary of Contents for PowerVault DL2200 CommVault
Page 10: ...10 Contents ...
Page 38: ...38 About Your System ...
Page 60: ...60 Using the System Setup Program and UEFI Boot Manager ...
Page 128: ...128 Installing System Components ...
Page 146: ...146 Troubleshooting Your System ...
Page 156: ...156 Jumpers and Connectors ...
Page 158: ...158 Getting Help ...
Page 164: ...164 Index ...






























