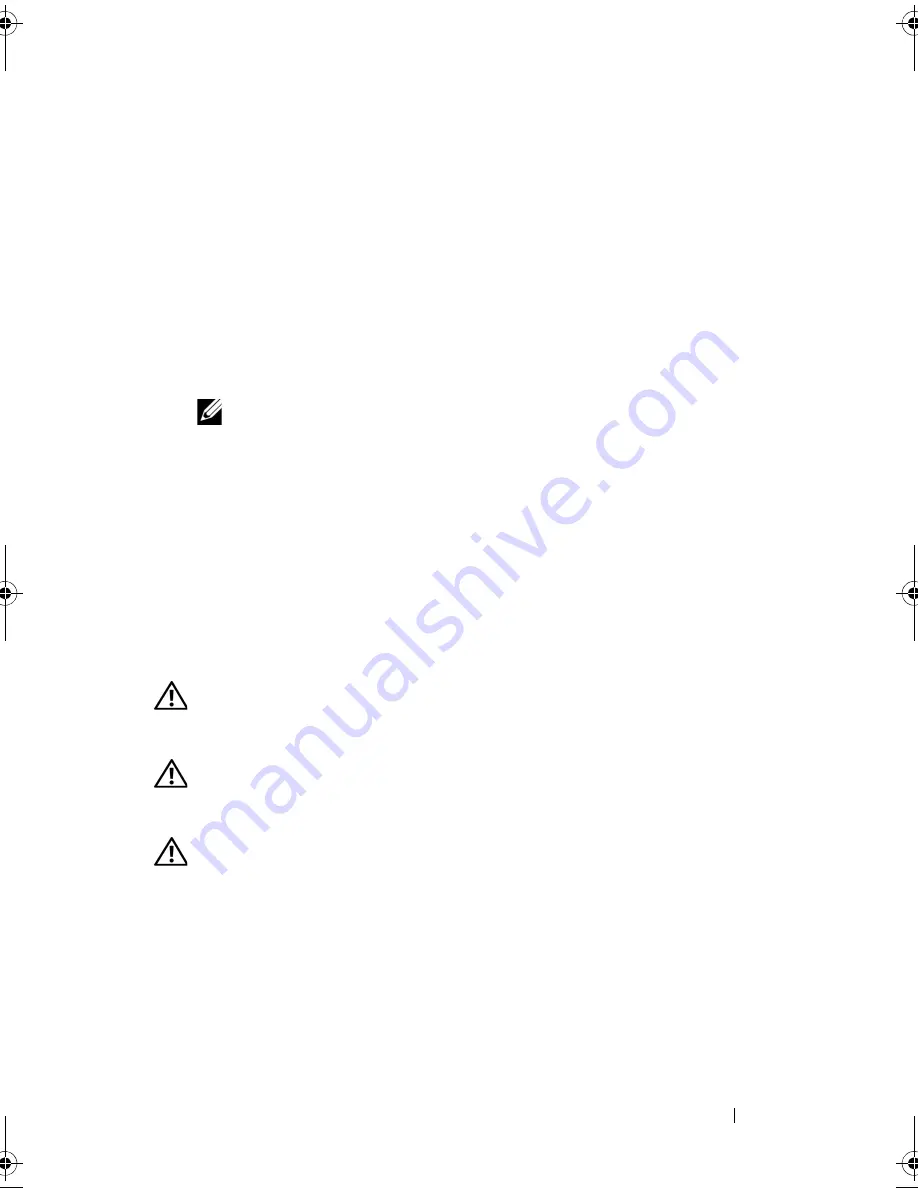
Installing System Components
133
VFlash Media (Optional)
The VFlash media is a Secure Digital (SD) card that can be used with the
optional iDRAC6 Enterprise card.
Installing a VFlash Media
1
Locate the VFlash media slot at the back of the system. See "Back-Panel
Features and Indicators" on page 20 for the location of the media slot.
2
With the label side facing up, insert the contact-pin end of the SD card
into the card slot on the module.
NOTE:
The slot is keyed to ensure correct insertion of the card.
3
Press the card to lock it into the slot.
Removing a VFlash Media
To remove the VFlash media, push inward on the card to release it and pull
the card from the card slot.
System Fan
Removing the System Fan
WARNING:
Only trained service technicians are authorized to remove the system
cover and access any of the components inside the system. Before you begin this
procedure, review the safety instructions that came with the system.
WARNING:
The system fan can continue to spin for some time after the system
has been powered down. Allow time for the fan to stop spinning before removing it
from the system.
WARNING:
Do not attempt to operate the system without the system fan.
1
Turn off the system, including any attached peripherals, and disconnect
the system from the electrical outlet.
2
Rotate the system feet inward and lay the system on a flat surface.
3
Open the system. See "Opening the System" on page 90.
4
Remove the cooling shroud. See "Removing the Cooling Shroud" on page 92.
book.book Page 133 Tuesday, June 9, 2009 4:09 PM
Summary of Contents for PowerEdge T410
Page 1: ...Dell PowerEdge T410 Systems Hardware Owner s Manual ...
Page 60: ...60 About Your System ...
Page 155: ...Installing System Components 155 ...
Page 156: ...156 Installing System Components ...
Page 186: ...184 Jumpers and Connectors ...
Page 188: ...186 Getting Help ...
Page 198: ...196 Glossary ...
Page 204: ...202 Index ...






























