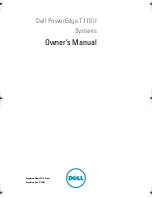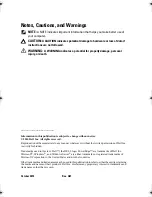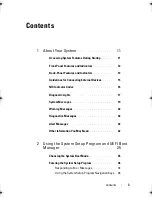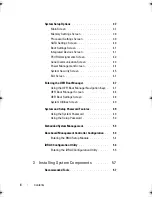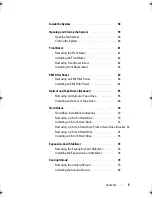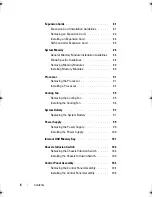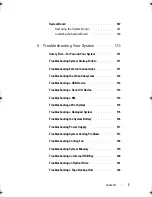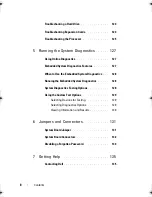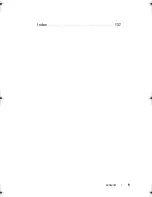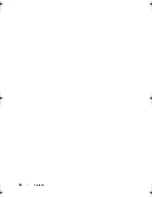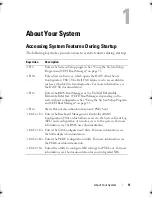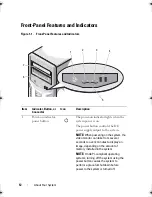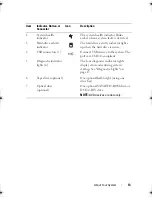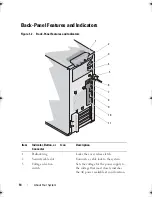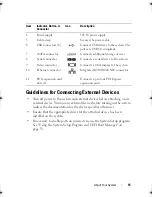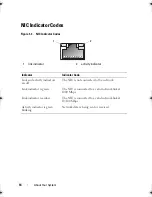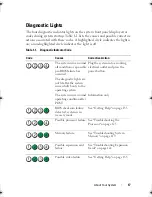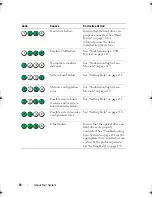4
Contents
System Setup Options
. . . . . . . . . . . . . . . . . .
37
Main Screen
. . . . . . . . . . . . . . . . . . . .
37
Memory Settings Screen
. . . . . . . . . . . . . .
39
Processor Settings Screen
. . . . . . . . . . . . .
39
SATA Settings Screen
. . . . . . . . . . . . . . . .
40
Boot Settings Screen
. . . . . . . . . . . . . . . .
41
Integrated Devices Screen
. . . . . . . . . . . . .
41
PCI IRQ Assignments Screen
. . . . . . . . . . . .
42
Serial Communication Screen
. . . . . . . . . . .
43
Power Management Screen
. . . . . . . . . . . .
44
System Security Screen
. . . . . . . . . . . . . .
45
Exit Screen
. . . . . . . . . . . . . . . . . . . . .
47
Entering the UEFI Boot Manager
. . . . . . . . . . . . .
47
Using the UEFI Boot Manager Navigation Keys
. .
47
UEFI Boot Manager Screen
. . . . . . . . . . . . .
48
UEFI Boot Settings Screen
. . . . . . . . . . . . .
48
System Utilities Screen
. . . . . . . . . . . . . . .
49
System and Setup Password Features
. . . . . . . . . .
49
Using the System Password
. . . . . . . . . . . .
49
Using the Setup Password
. . . . . . . . . . . . .
52
Embedded System Management
. . . . . . . . . . . . .
53
Baseboard Management Controller Configuration
. . .
53
Entering the BMC Setup Module
. . . . . . . . . .
54
iDRAC Configuration Utility
. . . . . . . . . . . . . . .
54
Entering the iDRAC Configuration Utility
. . . . . .
55
3 Installing System Components
. . . . . . .
57
Recommended Tools
. . . . . . . . . . . . . . . . . . .
57
Coaster_HOM.book Page 4 Monday, November 3, 2014 3:23 PM
Summary of Contents for PowerEdge T110 II
Page 9: ...Contents 9 Index 137 ...
Page 10: ...10 Contents ...
Page 33: ...About Your System 33 ...
Page 34: ...34 About Your System ...
Page 56: ...56 Using the System Setup Program and UEFI Boot Manager ...
Page 126: ...126 Troubleshooting Your System ...
Page 136: ...136 Getting Help ...
Page 142: ...142 Index ...