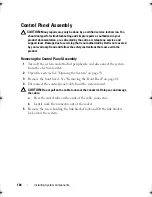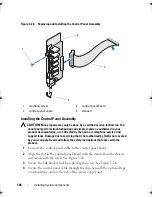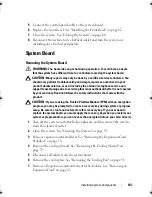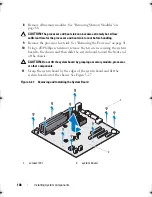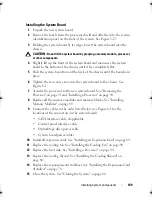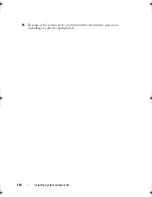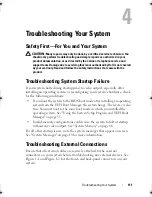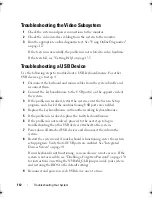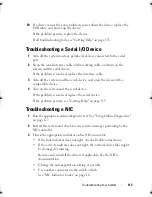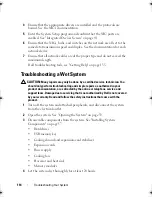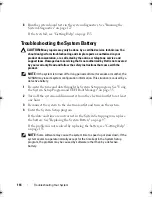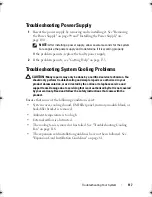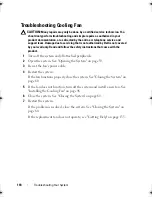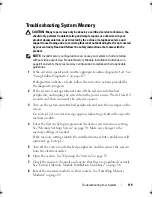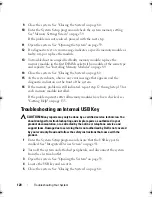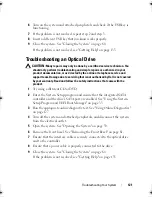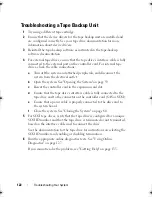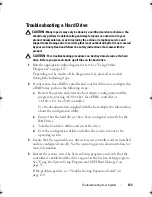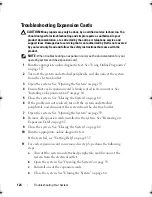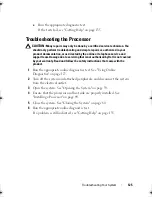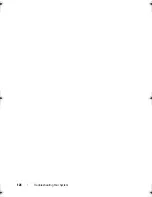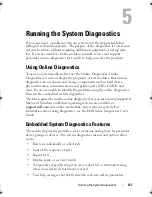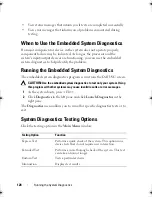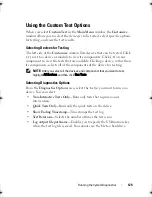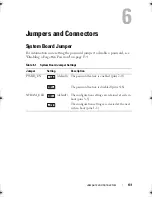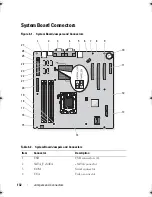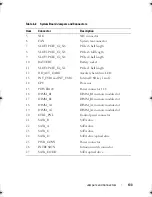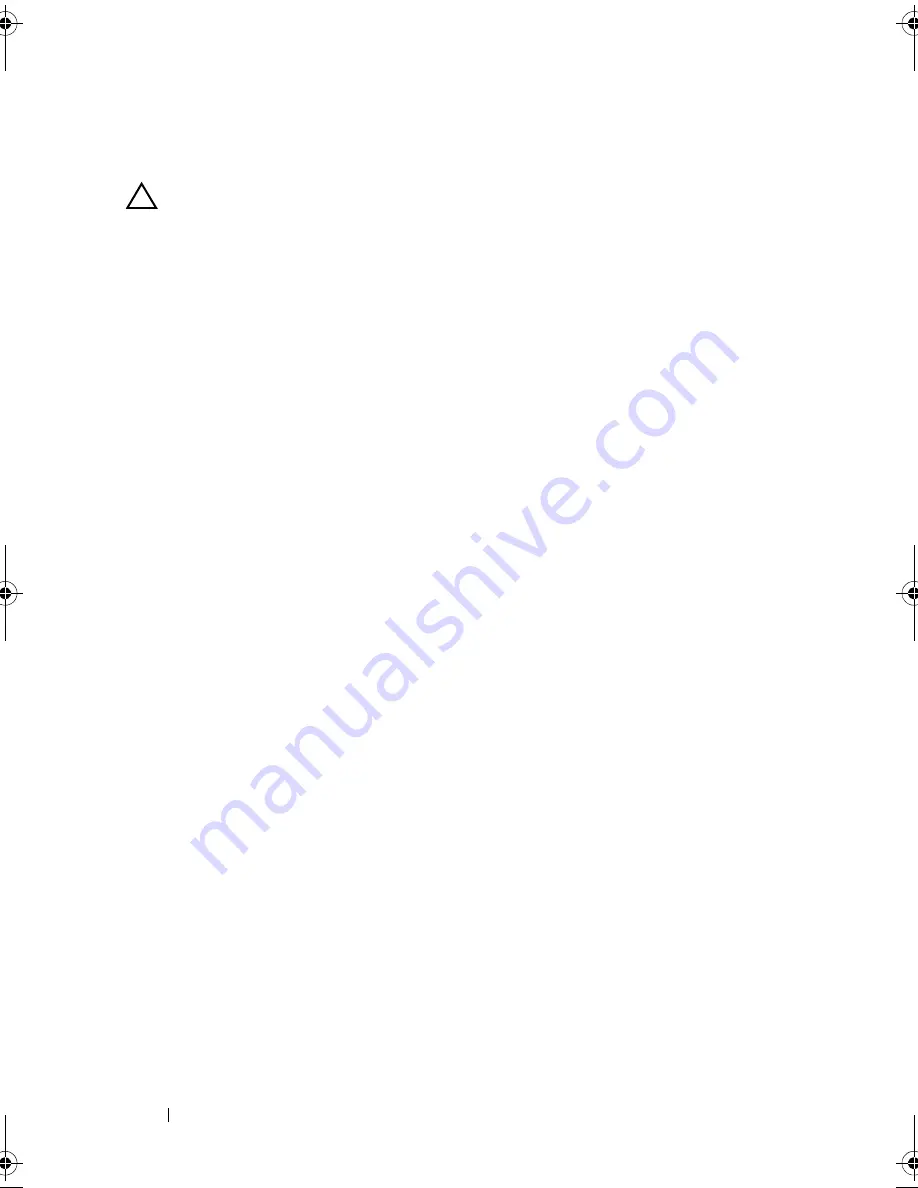
118
Troubleshooting Your System
Troubleshooting Cooling Fan
CAUTION:
Many repairs may only be done by a certified service technician. You
should only perform troubleshooting and simple repairs as authorized in your
product documentation, or as directed by the online or telephone service and
support team. Damage due to servicing that is not authorized by Dell is not covered
by your warranty. Read and follow the safety instructions that came with the
product.
1
Turn off the system and all attached peripherals.
2
Open the system. See "Opening the System" on page 59.
3
Reseat the fan's power cable.
4
Restart the system.
If the fan functions properly, close the system. See "Closing the System" on
page 60.
5
If the fan does not function, turn off the system and install a new fan. See
"Installing the Cooling Fan" on page 96.
6
Close the system. See "Closing the System" on page 60.
7
Restart the system.
If the problem is resolved, close the system. See "Closing the System" on
page 60.
If the replacement fan does not operate, see "Getting Help" on page 135.
Coaster_HOM.book Page 118 Monday, November 3, 2014 3:23 PM
Summary of Contents for PowerEdge T110 II
Page 9: ...Contents 9 Index 137 ...
Page 10: ...10 Contents ...
Page 33: ...About Your System 33 ...
Page 34: ...34 About Your System ...
Page 56: ...56 Using the System Setup Program and UEFI Boot Manager ...
Page 126: ...126 Troubleshooting Your System ...
Page 136: ...136 Getting Help ...
Page 142: ...142 Index ...