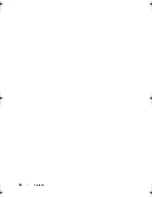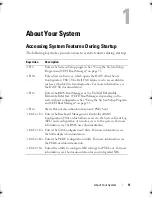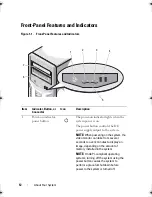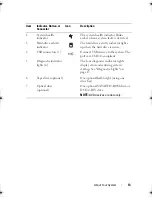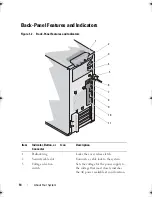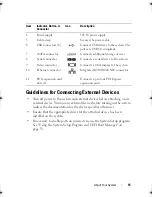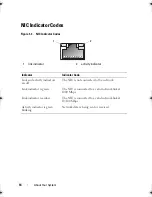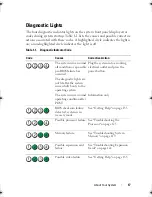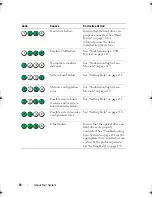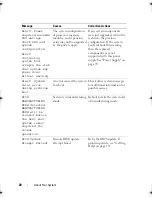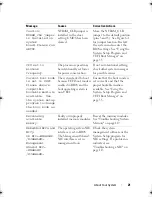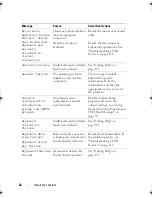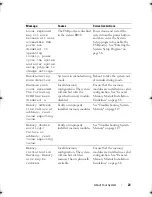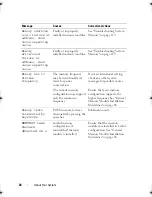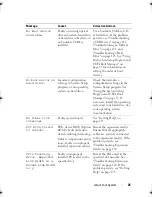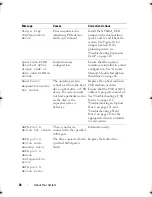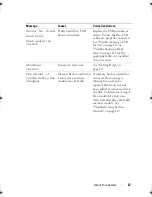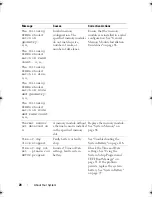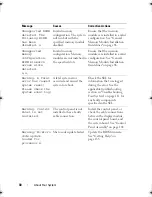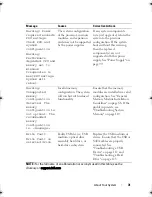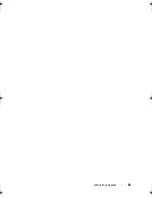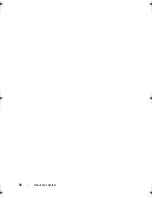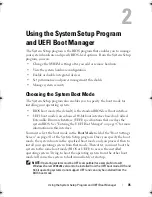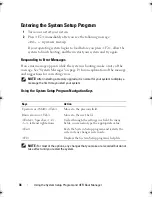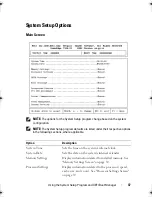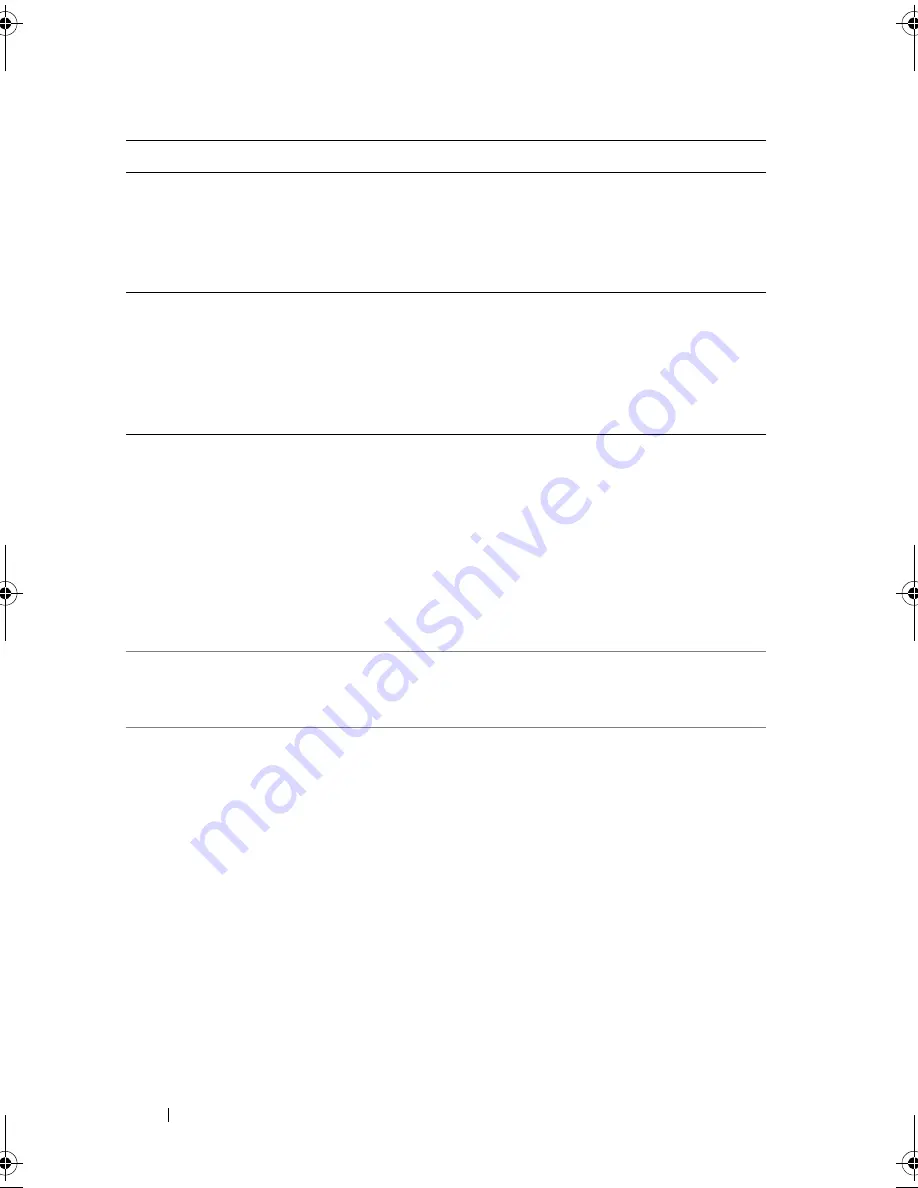
24
About Your System
Memory odd/even
logic failure at
address,
read
value
expecting
value.
Faulty or improperly
installed memory modules.
See "Troubleshooting System
Memory" on page 119.
Memory
write/read
failure at
address
, read
value
expecting
value.
Faulty or improperly
installed memory modules.
See "Troubleshooting System
Memory" on page 119.
Memory set to
minimum
frequency.
The memory frequency
may be intentionally set
lower for power
conservation.
If not an intentional setting,
check any other system
messages for possible causes.
The current memory
configuration may support
only the minimum
frequency.
Ensure that your memory
configuration supports the
higher frequency. See "General
Memory Module Installation
Guidelines" on page 86.
Memory tests
terminated by
keystroke.
POST memory test was
terminated by pressing the
spacebar.
Information only.
MEMTEST lane
failure
detected on
x.
Invalid memory
configuration. A
mismatched memory
module is installed.
Ensure that the memory
modules are installed in a valid
configuration. See "General
Memory Module Installation
Guidelines" on page 86.
Message
Causes
Corrective Actions
Coaster_HOM.book Page 24 Monday, November 3, 2014 3:23 PM
Summary of Contents for PowerEdge T110 II
Page 9: ...Contents 9 Index 137 ...
Page 10: ...10 Contents ...
Page 33: ...About Your System 33 ...
Page 34: ...34 About Your System ...
Page 56: ...56 Using the System Setup Program and UEFI Boot Manager ...
Page 126: ...126 Troubleshooting Your System ...
Page 136: ...136 Getting Help ...
Page 142: ...142 Index ...