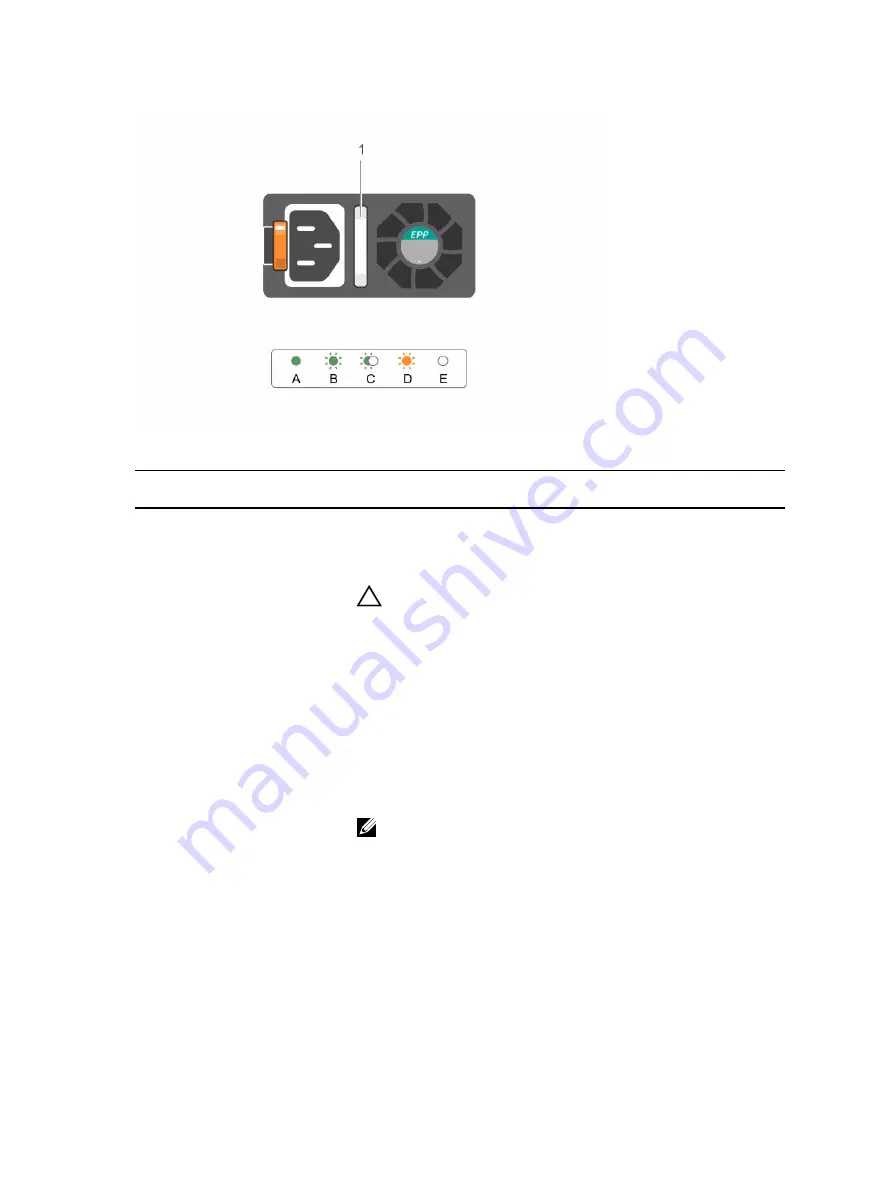
Figure 7. AC power supply unit status indicator
Convention
Power indicator
pattern
Condition
A
Green
The handle indicator lights green indicating that a valid power
source is connected to the PSU and that the PSU is operational.
B
Flashing green
When updating the firmware of , the PSU handle flashes green.
CAUTION:
Do not disconnect the power cord or unplug the PSU when
updating firmware. If firmware update is interrupted, the PSUs will
not function. You must roll back the power supply firmware by using
Life cycle controller. See
Dell Lifecycle Controller User’s Guide
at
dell.com/esmmanuals
C
Flashes green
and turns off
When hot-adding a PSU, the handle of the new power supply unit
flashes green five times at 4 Hz rate and turns off. This indicates that
the new PSU is mismatched with the PSU that is installed (in terms of
efficiency, feature set, health status, and supported voltage). Use a
PSU that matches the capacity of the PSU that is installed.
NOTE: For AC power supplies, use only PSUs with the Extended
Power Performance (EPP) label on the back. Mixing PSUs from
previous generations of servers can result in a PSU mismatch
condition or failure to power on.
D
Flashing amber
Indicates a problem with the power supply unit.
17
















































