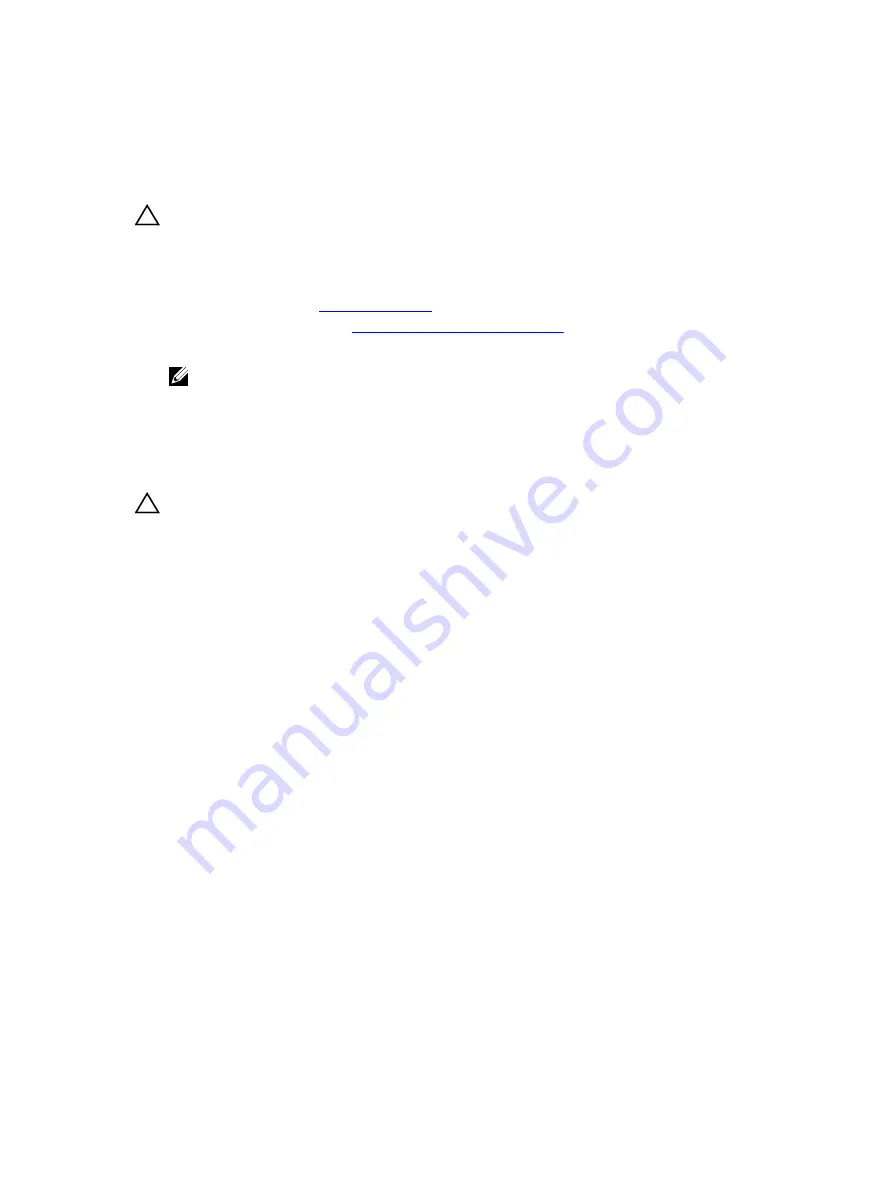
Removing the power interposer board
Prerequisites
CAUTION: Many repairs may only be done by a certified service technician. You should only
perform troubleshooting and simple repairs as authorized in your product documentation, or as
directed by the online or telephone service and support team. Damage due to servicing that is
not authorized by Dell is not covered by your warranty. Read and follow the safety instructions
that came with the product.
1.
.
2.
Follow the procedure listed in
Before working inside your system
3.
Remove the cooling shroud.
NOTE: If applicable, close the expansion card latch on the cooling shroud to release the full
length card.
4.
If applicable, disconnect the power or data cables from expansion card (s).
5.
If applicable, remove the expansion card riser
6.
Remove the internal hard drive carrier.
7.
Remove the internal hard drive cage.
CAUTION: To prevent damage to the power interposer board, you must remove the power supply
module(s) or power supply blank from the system before removing the power interposer board or
power distribution board.
Steps
1.
Remove the power supply module(s) from the back of the chassis.
2.
Disconnect the power cables from the hard-drive backplane and the system board.
3.
Press the release latch on the PIB to release it from the hooks on the power supply unit cage.
4.
Lift the PIB up and out of the chassis.
118






























