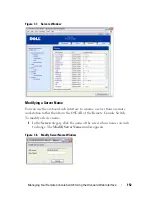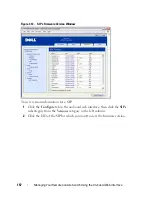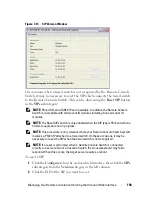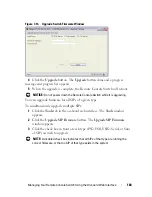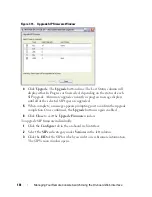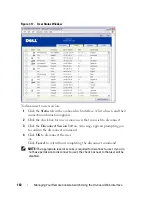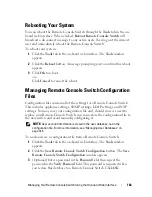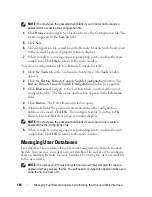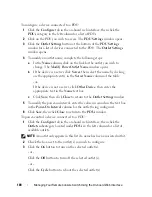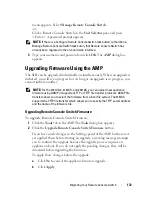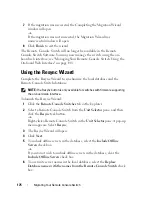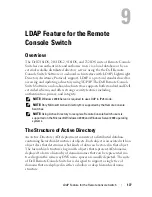Managing Your Remote Console Switch Using the On-board Web Interface
166
To save a user database from a Remote Console Switch:
1
Click the
Tools
tab in the on-board web interface. The
Tools
window
appears.
2
Click the
Save Remote Console Switch User Database
button. The
Save
Remote Console Switch User Database
window appears.
3
Click
Browse
and navigate to a location to save the user database file. The
location appears in the
Save To
field.
4
Click
Save
. The Enter Password window opens.
5
Enter a password in the Password field, then repeat the password in the
Verify Password field. This password is requested when you restore this
database to a Remote Console Switch. Click
OK
. The user database file is
read from the Remote Console Switch and saved to a location. A progress
window displays.
6
When complete, a message appears prompting you to confirm the read
completion. Once confirmed, the
Save Remote Console Switch User
Database
window will close and you are returned to the
Tools
window.
To restore a user database file to a Remote Console Switch:
1
Click the
Tools
tab in the on-board web interface. The
Tools
window
appears.
2
Click the
Restore Remote Console Switch User Database
button. The
Restore Remote Console Switch User Database
window appears.
3
Click
Browse
and navigate to the location where you stored the saved user
database file. The file name and location appears in the
File name
field.
4
Click
Restore
. The Enter Password window opens.
5
Enter the password you created when the user database was saved. Click
OK.
The user database file is written to the Remote Console Switch. A
progress window displays.
6
When complete, a message appears prompting you to confirm the write
completion. Once confirmed, the
Restore User Database File
window will
close and you are returned to the
Tools
window.