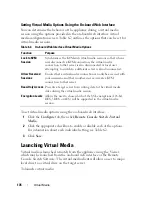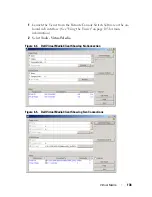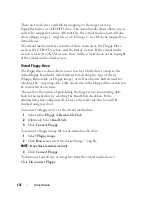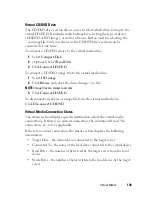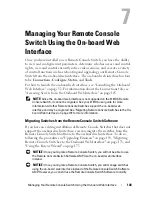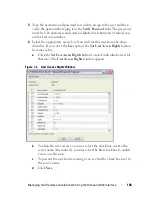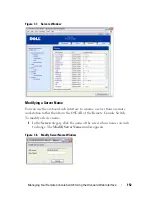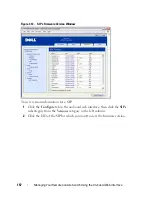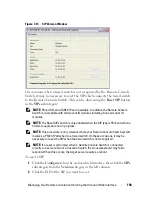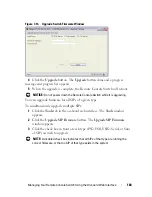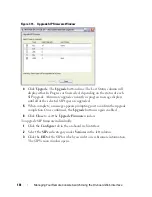147
Managing Your Remote Console Switch Using the On-board Web Interface
5
Click
Save
to save the settings and return to the main
on-board web
interface
window.
To change the user password:
1
Click the
Configure
tab in the on-board web interface, then click the
Users
category in the left column.
2
Click a user name in the Users column to modify an existing user. The
Add/Modify User
window appears.
3
Type the password for that user in the
Password
box and then repeat the
password in the
Verify Password
box. The password must be 5-16
characters and contain alphabetical characters of mixed case and at least
one number.
4
Click
Save
to return to the on-board web interface.
To delete a user:
1
Click the
Configure
tab in the on-board web interface, then click the
Users
category in the left column.
2
Select the check box next to the user name you wish to delete.
3
Click the
Delete
button on the left side of the window. A confirmation
window appears.
4
Click
Yes
to confirm the deletion.
-or-
Click
No
to exit the window without deleting the user.
Locking and Unlocking User Accounts
If a user enters an invalid password five consecutive times, the
Security Lock-
Out
feature, if enabled, will temporarily disable that account. If a user
attempts to log in again, the software client application displays an
appropriate error message.
NOTE:
All accounts (User, User Administrator, and Remote Console Switch
Administrator) are subject to this lock-out policy.
A Remote Console Switch Administrator can specify the number of hours (1
to 99) that accounts will remain locked. When
Enable Lock-outs
is
unchecked, the security lock-out feature will be disabled and no users will be
locked out.