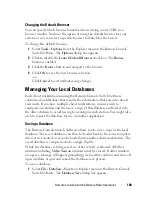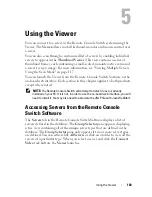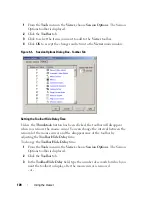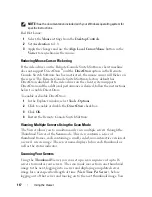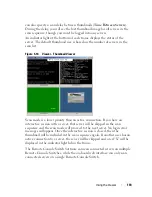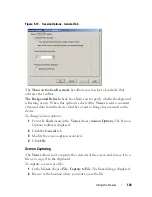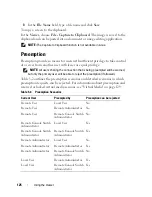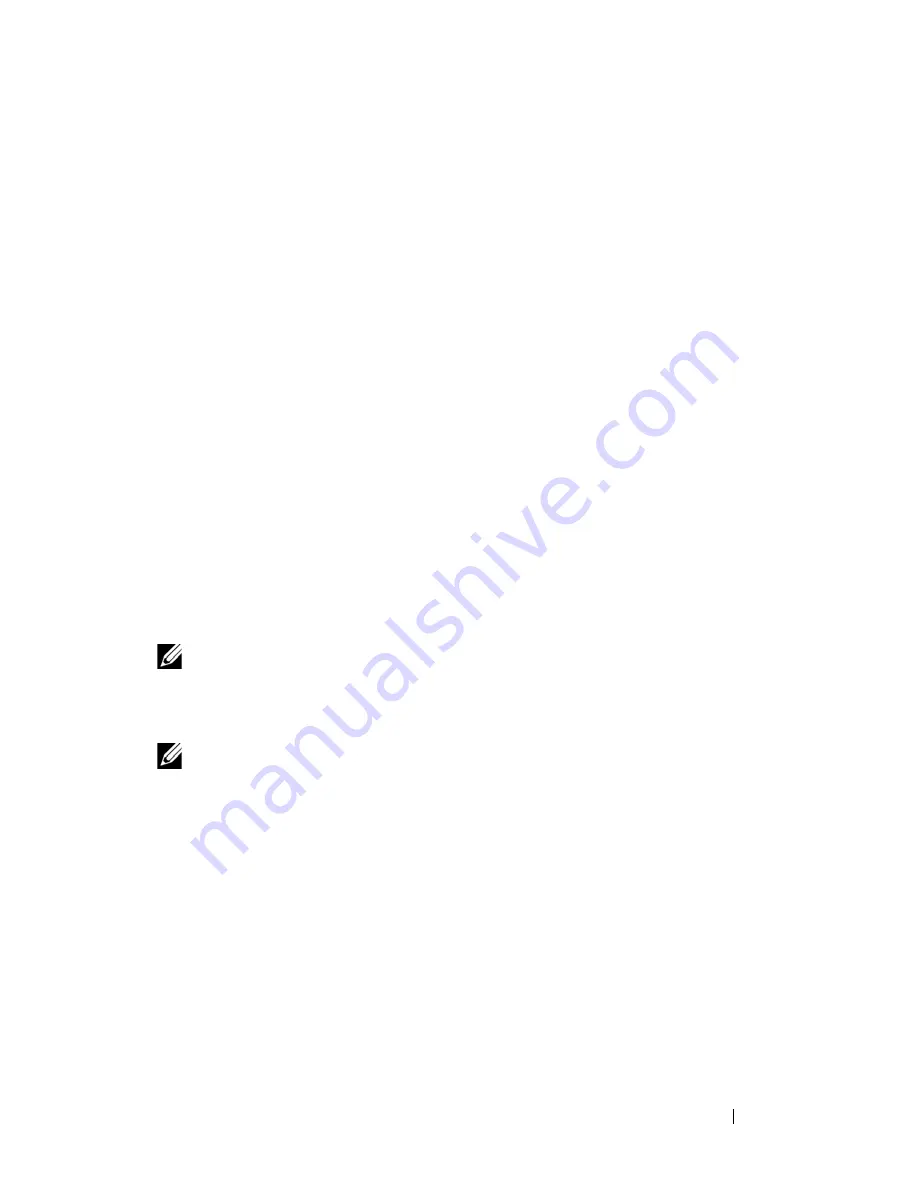
Using the Viewer
114
L
Video Test Pattern
M
Performance Monitor
N
Close box
Minimizing Remote Video Session Discoloration
When establishing remote video sessions, pixel discolorations may occur due
to network conditions. This condition occurs most often with a solid color
background. This condition is minimized by using a black background. If a
color background is used, a small number of pixels on the screen will be
discolored or white.
To minimize remote video pixel discoloration:
1
From the
Viewer
menu, select
Tools - Manual Video Adjust
. The
Manual
Video Adjust
dialog box appears.
2
Choose contrast or brightness.
3
Incrementally, adjust the contrast and brightness until the image quality
improves.
4
A noise threshold setting is also available under
Tools - Manual Video
Adjust
for fine incremental adjustments.
NOTE:
Reducing the noise threshold to zero causes constant video refresh, high
network usage, and a flickering video. Dell recommends that the noise threshold be
set to the highest level that allows efficient system performance, while still being
able to recover pixel colors over which the mouse cursor travels.
NOTE:
When adjusting the noise threshold, use the slider bar for large adjustments
and the Plus (+) and Minus (-) buttons at the ends of the slider bar for fine-tuning.
Improving Screen Background Color Display
You may experience inconsistent color display when viewing target servers
where photographic images or color-intense gradient backgrounds have been
selected. We recommend that you select a solid color display background via
the operating system for optimal display quality and performance.