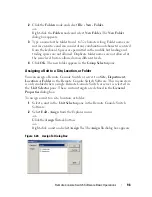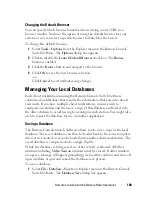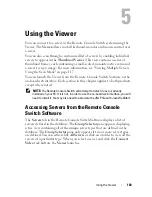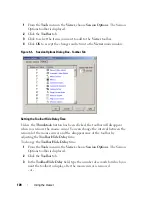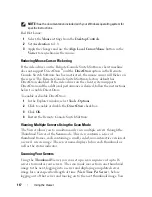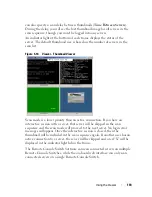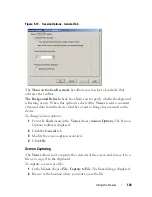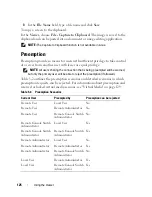Using the Viewer
110
Using the
Up
and
Down
button, click to increase or decrease the number
of seconds for which you want the toolbar to display, after the mouse
cursor is removed.
4
Click
OK
to accept the change you have made and return to the
Viewer
main window.
Expanding and Refreshing Your Viewer
By default, there are three buttons that display on the
Viewer
toolbar that
allow you to adjust the
Viewer
display. The first button allows you to set the
Viewer
to
Single Cursor Mode
. This allows you to use the mouse in the
Viewer
as if it was the mouse on the server. When the Viewer is set to Single
Cursor mode the local cursor is not displayed.
NOTE:
Single Cursor mode operates on Windows platforms only.
The second button allows you to align the mouse cursors, and the third allows
you to refresh the video.
Figure 5-6. Viewer Toolbar- Display Adjustment Buttons
To set the Viewer to Single Cursor mode:
In the
Viewer
toolbar, click the
Single Cursor Mode
button.
To align the mouse cursors:
Click the
Align Local Cursor
button on the Viewer toolbar. The local cursor
will align with the cursor on the remote server.
To refresh the screen:
Click the
Refresh Image
button on the Viewer toolbar.
-or-
From the Viewer menu, select
View - Refresh
. The digitized video image will
be completely regenerated.
To enter full screen mode:
Click the
Maximize
button in the top right-hand corner of the
Viewer
.
-or-
From the
Viewer
menu, select
View - Full Screen
. The desktop window will