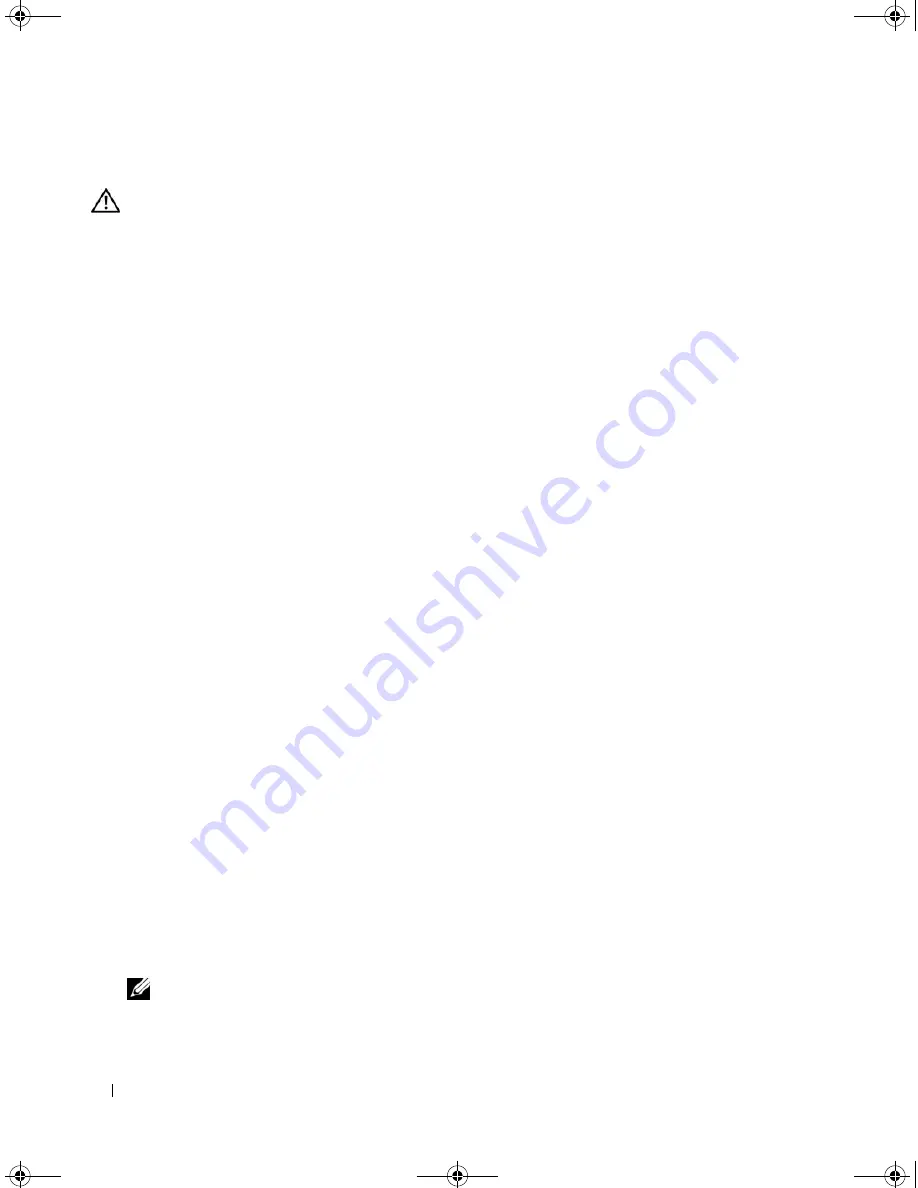
104
Troubleshooting Your System
Action
CAUTION:
Only trained service technicians are authorized to remove the system cover and access any of the
components inside the system. Before performing any procedure, see your
Product Information Guide
for
complete information about safety precautions, working inside the computer and protecting against electrostatic
discharge.
1
Run the appropriate online diagnostic test. See "Using Dell PowerEdge Diagnostics" on page 113.
2
Turn on the system and attached peripherals.
If an error message does not appear, continue to the next step.
If an error messages appears, go to step 13.
3
Enter the System Setup program and check the system memory setting. See "Using the System Setup
Program" on page 27.
If the amount of memory installed matches the system memory setting, go to step 13.
4
Turn off the system and attached peripherals, and disconnect the system from the electrical outlet.
5
Open the system. See "Opening the System" on page 43.
6
Rotate the hard-drive carrier out of the system. See
"Rotating the Hard-Drive Carrier Out of the
System" on page 44
.
7
Ensure that the memory banks are populated correctly. See "General Memory Module Installation
Guidelines."
If the memory modules are populated correctly, continue to the next step.
8
Reseat the memory modules in their sockets. See "Installing Memory Modules" on page 77.
9
Rotate the hard-drive carrier back into the system. See
"Rotating the Hard-Drive Carrier Into the
System" on page 46
.
10
Close the system. See "Closing the System" on page 43.
11
Reconnect the system to its electrical outlet, and turn on the system and attached peripherals.
12
Enter the System Setup program and check the system memory setting. See "Using the System Setup
Program" on page 27.
If the amount of memory installed does not match the system memory setting, then perform the
following steps:
a
Turn off the system and attached peripherals, and disconnect the system from its electrical outlet.
b
Open the system. See "Opening the System" on page 43.
c
Rotate the hard-drive carrier out of the system. See
"Rotating the Hard-Drive Carrier Out of the
System" on page 44
.
NOTE:
Several configurations for the memory modules exist; see "General Memory Module Installation
Guidelines."
book.book Page 104 Monday, June 5, 2006 1:51 PM
Summary of Contents for POWER EDGE SC1430
Page 8: ...8 Contents book book Page 8 Monday June 5 2006 1 51 PM ...
Page 26: ...26 About Your System book book Page 26 Monday June 5 2006 1 51 PM ...
Page 40: ...40 Using the System Setup Program book book Page 40 Monday June 5 2006 1 51 PM ...
Page 112: ...112 Troubleshooting Your System book book Page 112 Monday June 5 2006 1 51 PM ...
Page 116: ...116 Running the System Diagnostics book book Page 116 Monday June 5 2006 1 51 PM ...
Page 156: ...156 Glossary book book Page 156 Monday June 5 2006 1 51 PM ...
















































