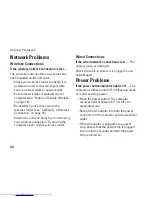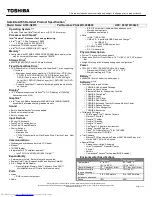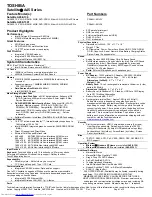51
Using Support Tools
Alert! Previous attempts at booting this system
have failed at checkpoint [nnnn]. For help
in resolving this problem, please note this
checkpoint and contact Dell Technical
Support
— The computer failed to complete
the boot routine three consecutive times for the
same error. Contact Dell (see “Contacting Dell”
on page 73).
CMOS checksum error
— Possible system
board failure or RTC battery low. Replace the
battery (see the
Service Manual
at
support.dell.
com/manuals)
or Contact Dell (see “Contacting
Dell” on page 73).
CPU fan failure
— CPU fan has failed. Replace
the CPU fan (see the
Service Manual
at
support.dell.com/manuals)
.
Hard-disk drive failure
— Possible hard-disk
drive failure during POST. Contact Dell (see
“Contacting Dell” on page 73).
Hard-disk drive read failure
— Possible hard-
disk drive failure during HDD boot test. Contact
Dell (see “Contacting Dell” on page 73).
Keyboard failure
— Keyboard failure or
loose cable.
To replace the keyboard, see the
Service
Manual
at
support.dell.com/manuals
.
Summary of Contents for Inspiron HYD06
Page 1: ...SETUP GUIDE INSPIRON ...
Page 2: ......
Page 3: ...SETUP GUIDE Regulatory model P11S series Regulatory type P11S001 P11S002 INSPIRON ...
Page 10: ...8 Setting Up Your Inspiron Laptop Press the Power Button ...
Page 15: ...13 Setting Up Your Inspiron Laptop 1 SIM card slot 2 SIM card 3 battery bay 2 3 1 ...
Page 16: ...14 Setting Up Your Inspiron Laptop Enable or Disable Wireless Optional ...
Page 23: ...21 Setting Up Your Inspiron Laptop ...
Page 26: ...24 Using Your Inspiron Laptop Left View Features 1 2 ...
Page 32: ...30 Using Your Inspiron Laptop Computer Base and Keyboard Features 1 2 3 4 ...
Page 41: ...39 Using Your Inspiron Laptop 1 battery release latch 2 battery 2 1 ...
Page 89: ......
Page 90: ...0HYD06A00 Printed in the U S A www dell com support dell com ...