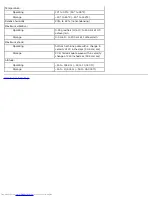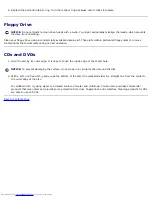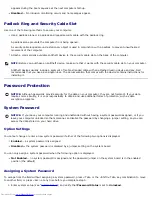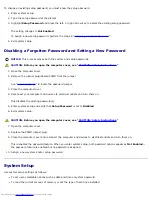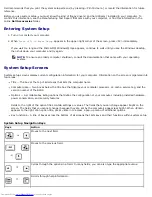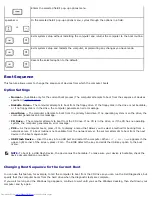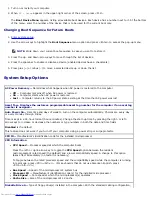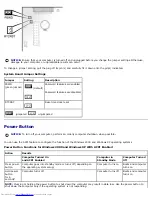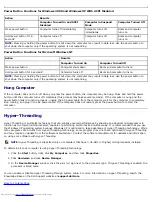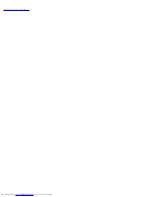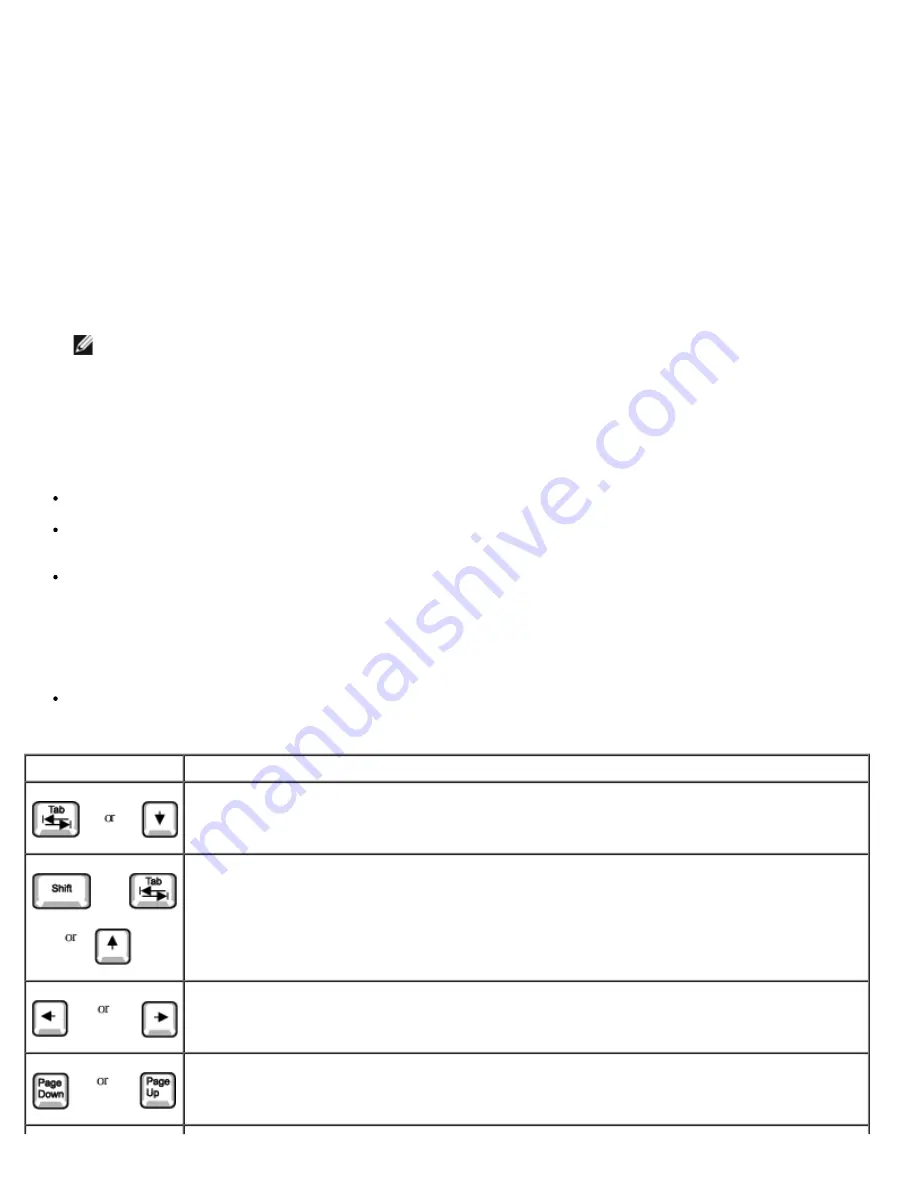
Dell recommends that you print the system setup screens (by pressing <Print Screen>) or record the information for future
reference.
Before you use system setup, you must know the kind of floppy drive(s) and hard drive(s) installed in your computer. To
confirm this information, see the Manufacturing Test Report that came with your computer, or find this information in the
online
Dell Accessories
folder.
Entering System Setup
1. Turn on or restart your computer.
2. When
Press <F2> to Enter Setup
appears in the upper-right corner of the screen, press <F2> immediately.
If you wait too long and the Microsoft® Windows® logo appears, continue to wait until you see the Windows desktop,
then shut down your computer and try again.
NOTE:
To ensure an orderly computer shutdown, consult the documentation that came with your operating
system.
System Setup Screens
System setup screens display current configuration information for your computer. Information on the screen is organized into
four areas:
Title — The box at the top of all screens that lists the computer name
Computer data — Two boxes below the title box that display your computer processor, L2 cache, service tag, and the
version number of the BIOS
Options — A scrollable box listing options that define the configuration of your computer, including installed hardware,
power conservation, and security features
Fields to the right of the option titles contain settings or values. The fields that you can change appear bright on the
screen. The fields that you cannot change (because they are set by the computer) appear less bright. When <Enter>
appears to the right of an option title, press <Enter> to access a pop-up menu of additional options.
Key functions — A line of boxes across the bottom of all screens that lists keys and their functions within system setup
System Setup Navigation Keys
Keys
Action
Moves to the next field.
Moves to the previous field.
Cycles through the options in a field. In many fields, you can also type the appropriate value.
Scrolls through help information.
Summary of Contents for GX260 - Optiplex Pentium 4 2.0GHz 512MB 40GB CD
Page 6: ......
Page 29: ......
Page 37: ...Back to Contents Page ...
Page 40: ...information on resetting the chassis intrusion detector Back to Contents Page ...
Page 73: ......
Page 76: ......
Page 86: ...2 padlock ring 3 two release buttons one on each side Back to Contents Page ...
Page 111: ......
Page 128: ...1 release buttons 2 security cable slot 3 padlock ring Back to Contents Page ...
Page 155: ...Back to Contents Page ...
Page 186: ...Back to Contents Page ...
Page 210: ...Back to Contents Page ...
Page 232: ...BSMI Notice Taiwan Only ...