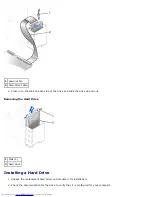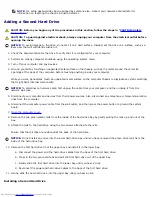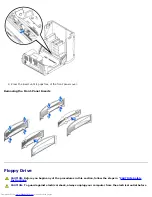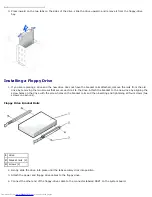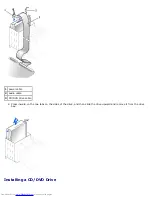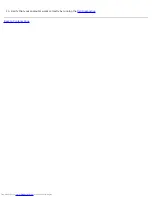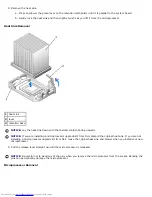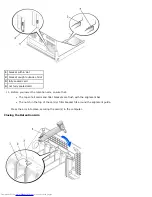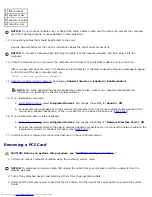1. If you are installing a new drive, unpack the drive and prepare it for installation.
Check the documentation that accompanied the drive to verify that the drive is configured for your computer. If you are
installing an IDE drive, configure the drive for the cable select setting.
2. Connect the new drive to the set of rails that are attached to the inside of the cover. If a set of rails is not attached
inside the cover, contact Dell.
3. If you are installing a replacement drive and the new drive does not have the bracket rails attached, remove the rails
from the old drive by removing the two screws that secure each rail to the drive. Attach the bracket to the new drive
by aligning the screw holes on the drive with the screw holes on the bracket rails and then inserting and tightening all
four screws (two screws on each rail).
CD/DVD Drive Bracket Rails
1
drive
2
bracket rails (2)
3
screws (4)
4. Gently slide the drive into place until the tabs securely click into position.
5. Connect the power, audio, and CD/DVD drive cables to the drive.
Connecting Power, Audio, and Drive Cables
Summary of Contents for GX260 - Optiplex Pentium 4 2.0GHz 512MB 40GB CD
Page 6: ......
Page 29: ......
Page 37: ...Back to Contents Page ...
Page 40: ...information on resetting the chassis intrusion detector Back to Contents Page ...
Page 73: ......
Page 76: ......
Page 86: ...2 padlock ring 3 two release buttons one on each side Back to Contents Page ...
Page 111: ......
Page 128: ...1 release buttons 2 security cable slot 3 padlock ring Back to Contents Page ...
Page 155: ...Back to Contents Page ...
Page 186: ...Back to Contents Page ...
Page 210: ...Back to Contents Page ...
Page 232: ...BSMI Notice Taiwan Only ...