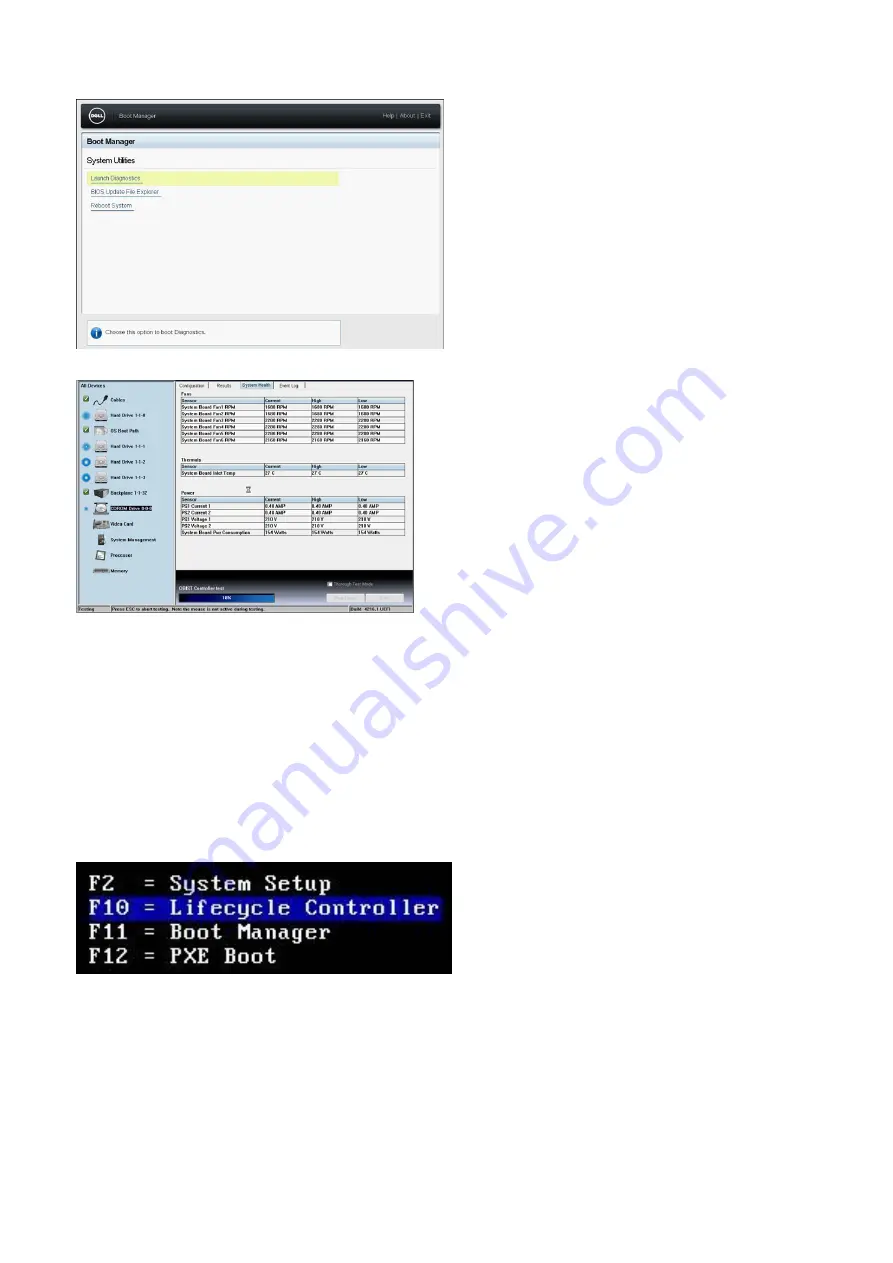
3. Wait while the Quick Tests automatically run.
4. Once the tests have been completed, you can view the results and additional information on the
Results
tab, the
System Health
tab,
the
Configuration
tab, and the
Event Log
tab.
5. Close the
Embedded System Diagnostics
utility.
6. To leave the diagnostics, click
Exit.
7. Click
OK
when prompted, and the system reboots.
Running the Embedded System Diagnostics from
the Dell Lifecycle Controller
To run the embedded system diagnostics from the Dell Lifecycle Controller:
1. As the system boots, press
F10
.
2. Select
Hardware Diagnostics
→
Run Hardware Diagnostics
.
Enhanced Preboot System Assessment
149






































